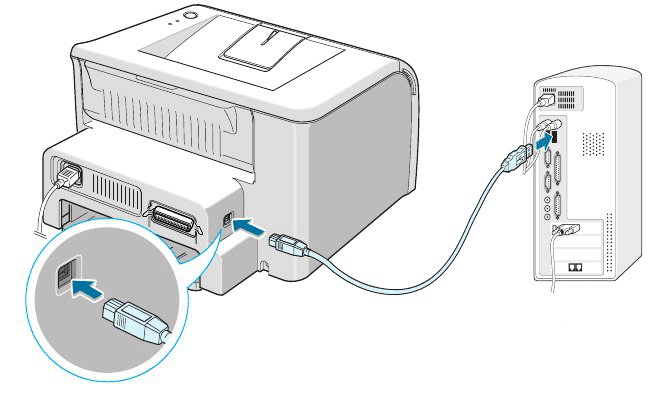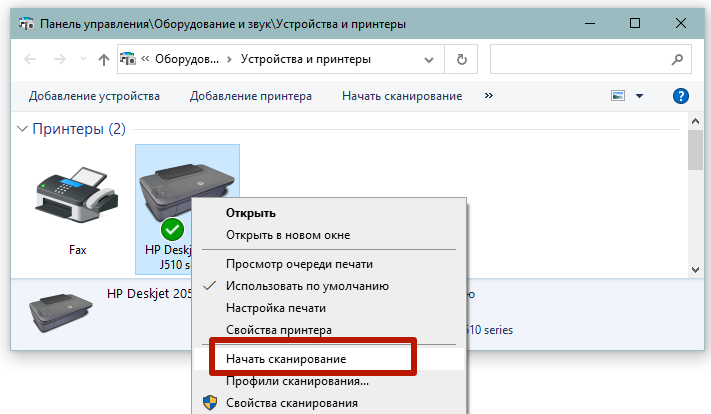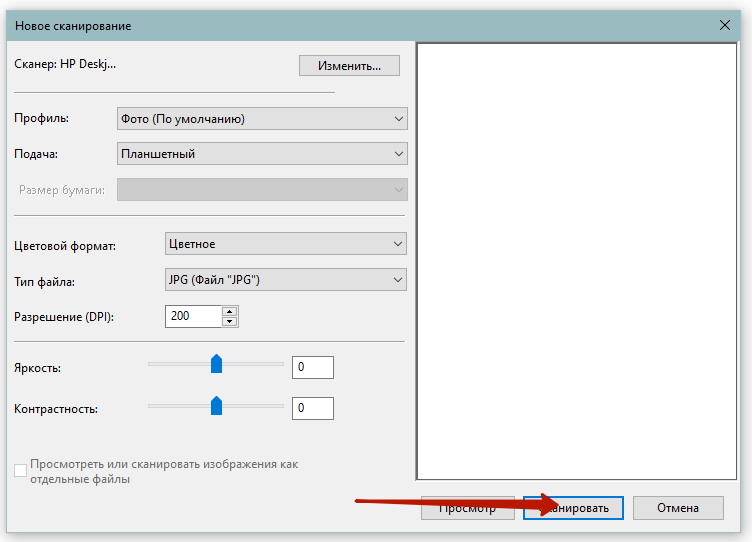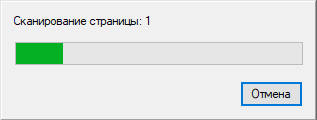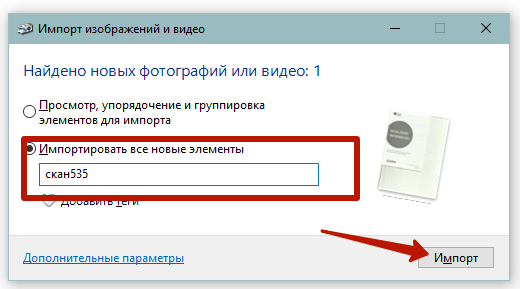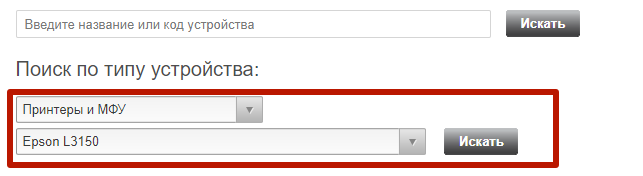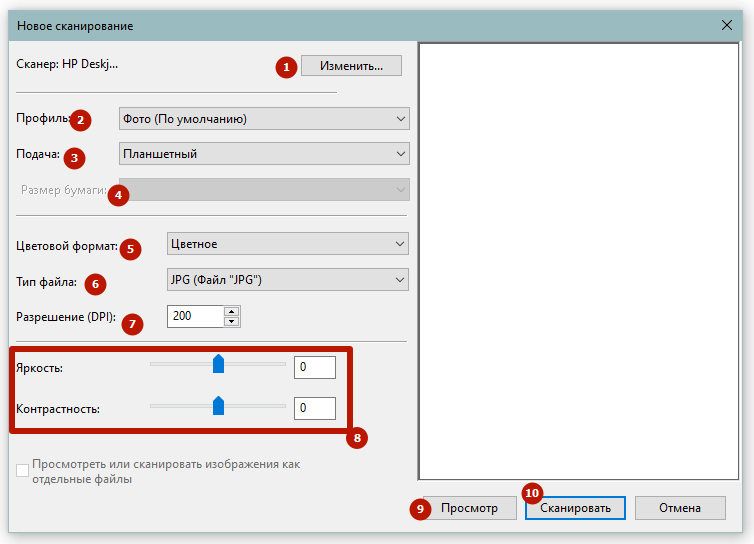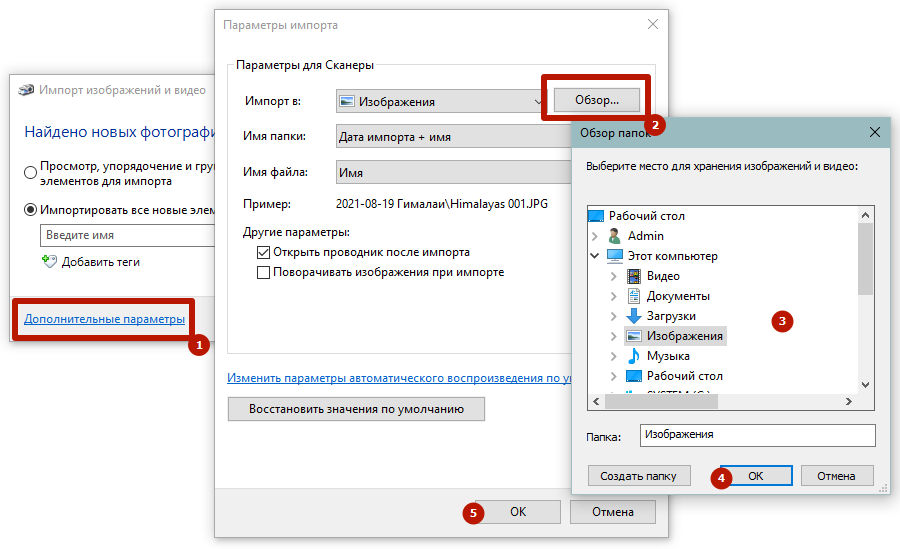Подключение сканера не требует специальных знаний в области компьютерной техники. Для успешной работы сканирующего устройства необходимо, чтобы оба аппарата (комп и сканер) были связаны между собой физически или по беспроводной связи. Также потребуется установка программного обеспечения. Последнее будет обеспечивать и контролировать нормальную работу сканера.
Установка сканера возможна на Windows XP, 7, 8, 10 и даже на другие операционные системы (macOS, Linux). В большинстве случаев после подключения проводом сканера к ноутбуку или компьютеру последний сразу добавит периферию в систему. После, можно будет сканировать документы на компьютер. Но иногда возникают проблемы, приходится воспользоваться ручными методами, чтобы установить и добавить сканер в Windows 10 или другую ОС.
Отдельного внимания заслуживает ситуация, если используется не самостоятельный сканер, а МФУ. Расшифровывается как многофункциональное устройство, по-простому называется принтером 3 в 1. Это сканер, принтер и копир (ксерокс), которые объединены в один аппарат. Иногда с МФУ случается проблема, что одна из функций не работает, в то время как остальные две нормально функционируют. Поэтому в статье дополнительно описано, как установить и настроить сканер на компьютере, если принтер работает и подключен. Инструкция актуальна для марок Canon, HP, Epson, Kyocera и любых популярных.
- Подключение техники между собой
- Как установить сканер
- Делаем первую скан-копию
- Установка с диска
- Если диска нет
- Ручное добавление через Windows
- Проблема при установке на Windows 8
- Настройка, если принтер уже подключен и работает
- Активация сканера на МФУ
- Решение проблем со сканером
- Настройки при сканировании
- Делаем быстрый доступ для сканирования
- Куда сохраняются сканы с принтера
- Как работать со сканером
Подключение техники между собой
Первый этап подключения заключается в соединении ноутбука или компа со сканером. Есть два варианта:
- подсоединить сканер физически;
- подключение без проводов по Wi-Fi сети.
Каждый сканер поддерживает проводное подключение. Такое соединение наиболее распространено хотя беспроводные технологии активно внедряются в электронную технику. Отличается наивысшей стабильностью работы.
В комплекте с техникой есть USB-кабель (но не всегда), который обычно используется для подключения принтеров, сканеров и других периферийных устройств. Если шнур отсутствует в комплекте, придется купить его отдельно в компьютерном магазине или использовать USB-провод от другого аналогичного устройства.
Все, что требуется сделать, так это соединить USB-порт компьютера с портом на корпусе сканера. Используйте комплектный шнур или покупной. Один конец кабеля вставляется в любой свободный «ЮСБ» разъем на компьютере. Рекомендуется задействовать USB-вход на задней части корпуса ПК. Второй конец необходимо вставить во вход сканера (чаще находится сзади).
Но перед тем, как подключить сканер к компьютеру, обязательно проверьте кабель на предмет повреждений. Осмотрите внешнюю изоляцию кабеля, не должно быть никаких повреждений, а тем более оголенных частей внутренних проводов.
Если кабель старый и уже давно эксплуатируется в другом месте, нелишним будет осмотр контактов штекеров с обеих сторон. Возможно, там накоплено много грязи, контакты обуглены или другие проблемы. Перечисленные факторы могут привести к проблемам с подключением.
Если техника только куплена, обязательно после распаковки сделайте визуальный осмотр. Следует убедиться, что нет сколов и механических повреждений на внешних и внутренних частях агрегата. Если дефекты обнаружились, нужно обратиться в магазин за разъяснением ситуации.
В процессе подключения следуйте инструкции:
- Сначала подключите кабелем сканер к ноуту или компу. Сам сканер при этом должен находиться в полностью отключенном состоянии.
- Подключите сетевой кабель к устройству и воткните в розетку.
- Можете включить компьютер, если ранее он был выключен.
- На панели сканера нажмите кнопку включения. Дождитесь полной загрузки устройства. Кнопка, как правило, имеет встроенный индикатор. В режиме готовности к работе индикатор должен гореть зеленым цветом.
Как установить сканер
На более или менее новых компьютерных системах Windows 7, 8 и 10 в ряде случаев не требуется никаких действий после подключения. Windows сама может обнаружить сканер, сделать установку драйверов. Об этом система всегда скажет, показав соответствующее уведомления на мониторе. В итоге устройство сразу сможет сканировать, а также печать и ксерокопировать (если МФУ).
Чтобы удостовериться в успешной установке, нужно проверить раздел оборудования в Windows.
- На клавиатуре одновременно нажмите комбинацию клавиш «Windows+R».

- Откроется окно «Выполнить» с полем для ввода команды. Пропишите «control printers» и кликните внизу окна на «OK».

- Появится окно «Устройства и принтеры» со списком всего подключенного оборудования к компьютеру.
- Уточните модель своего сканера или МФУ и внимательно осмотрите окно с устройствами. Если удалось найти модель, значит, аппарат установился и можно попытаться выполнить возложенные на него функции. Также проследите, чтобы рядом со значком устройства не было предупреждающих иконок. Единственной нормальной иконкой может быть значок «по умолчанию». Он обозначается галочкой в зеленом кружке.

Делаем первую скан-копию
Чтобы попробовать отсканировать, положите документ под крышку сканера. Затем нажмите правой кнопкой мышки по сканеру и выберите «Начать сканирование».
В следующем окне нажмите «Сканировать».
Можете сначала не задавать никаких параметров. Основная задача на этом этапе – убедиться, что сканирование выполняется.
В процессе сканирования аппарат будет издавать звуки, а на экране компьютера появится шкала прогресса.
После окончания система предложит импортировать (сохранить) скан.
Задайте любое имя файла и просмотрите готовое изображение. По умолчанию скан будет помещен в новую папку внутри стандартной директории «Изображения».
Если автоматического определения модели техники не произошло и в перечне оборудования на ПК сканера нет, придется установить драйвер для сканера вручную.
Установка с диска
Электронный носитель есть в комплекте практически любой периферийной техники и модели, в частности.
Как выполнить инсталляцию драйверов с диска:
- Вставьте диск в дисковод ноутбука или стационарного компьютера.
- Система сразу предложит запустить установочный файл или открыть содержимое носителя.
- На диске нужно искать файл с расширением .exe. Часто встречаюется название «Install» или имя модели сканера.
- Запустите файл и дождитесь завершения установки. Если будет нужно что-то выбирать при установке, жмите кнопку «Далее».
Теперь отсканируйте любой имеющийся возле себя документ по инструкции выше, например, непустой лист бумаги, паспорт или удостоверение.
В случае с МФУ, вероятнее всего, на рабочем столе или в разделе программ Windows появятся новые ярлыки для запуска программ. С ними получится следить за состоянием узлов, контролировать уровень чернил, тонера. Очень полезной функцией в фирменных программах являются действия по обслуживанию.
Установка ПО с диска является самым легким способом, за исключением автоматической инсталляции. Но бывают две непредвиденных ситуации:
- диска нет (потерялся, в комплекте отсутствовал изначально, сканер покупался б/у и старый владелец диск не передал);
- подключается ноутбук, в котором нет дисковода. В стационарные блоки по умолчанию всегда ставится дисковод, но также может и отсутствовать.
В обеих ситуациях придется обходиться без установочного диска.
Если диска нет
Необходима загрузка драйверов с интернета.
Рекомендуется скачивать «дрова» только с официальных сайтов компаний производителей. На официальных источниках всегда есть раздел для поддержки пользователей. В том числе там находятся ссылки на скачивание актуальных версий драйверов для всего выпущенного оборудования.
Как скачать драйвера:
- Узнайте точную модель своего аппарата. Модель написана на корпусе или в документации. Откройте поисковую систему Яндекс или Google. В поисковое поле введите запрос «драйвер + модель». Нажмите на кнопку «Найти» или иконку поиска. Для примера возьмем МФУ Canon i-SENSYS MF4410.
- Из представленных результатов поиска найдите официальный ресурс. Сайт компании будет помечен подтверждающим знаком (галочка на синем фоне).

- Перейдите по ссылке и, если потребуется, выберите вкладку драйверов и укажите актуальную версию операционной системы.
- Кликните по кнопке, выберите место сохранения драйвера и дождитесь окончания загрузки.

Запустите загруженный файл, запустите и, следуя указаниями установщика, закончите инсталляцию.
Нередко источник предлагает несколько драйверов. Нужно скачивать самый полный пакет. Как правило, он предлагается первым в списке драйверов и отвечает за работу всех узлов, нередко называется «Полнофункциональное ПО».
Если полного пакета нет, придется загружать и устанавливать ПО для каждого устройства отдельно.
Дополнительно можете воспользоваться прямыми ссылкам на разделы официальных сайтов для поиска драйверов:
- HP — https://support.hp.com/ru-ru/drivers/printers;
- Canon — https://www.canon-europe.com/support/business-product-support/;
- Epson — https://epson.ru/support/;
- Brother — https://support.brother.com/g/b/productsearch.aspx?c=ru&lang=ru&content=dl;
- Xerox — https://www.support.xerox.com/en-za/search-results#t=DriversDownloads;
- Samsung — https://www.samsung.com/ru/support/;
- Lexmark — http://support.lexmark.com/index?amp;locale=RU&channel=supportAndDownloads&page=productSelection&userlocale=RU_RU&locale=RU&userlocale=RU_RU;
- DELL — https://www.dell.com/support/home/ru-ru?app=drivers.
Переходите по ссылке, которая соответствует вашему производителю и в строку поиска вводите код модели устройства. Если есть возмонжость выбора модели из выпадающего списка, можете также воспользоваться ею.
После, сайт найдет соответствующие файлы для загрузки.
Ручное добавление через Windows
Windows адаптирована для подключения внешней техники, поэтому может содержать драйвер внутри системы.
- В окне панели управления «Устройства и принтеры» нажмите «Добавить», «Добавление устройства» или «Добавить принтер». Если подключаете МФУ, нужен последний вариант.
- Если предложит, выберите тип оборудования.
- При необходимости задайте тип подключения.
- Следуйте указаниями мастера подключения и когда станет доступен список, выберите фирму и модель подключаемого сканера.
Проблема при установке на Windows 8
Если стоит «восьмерка», то установить сканер на компьютер не всегда получается. Иногда подключение обрывается и выводится сообщение «Не удается подключить сканер».
Если не удается сделать установку, то потребуется отключить проверку подписи драйверов.
- Переместите курсор в правый верхний угол экрана и сразу опустите чуть вниз, чтобы вызвать меню.
- Снизу нажмите на значок шестеренки со словом «Параметры».
- Дальше снизу нажмите на «Изменить параметры компьютера».
- Слева в меню выберите «Общие».
- В правой области окна пролистайте в самый низ до пункта «Особые варианты загрузки» и кликните по кнопке «Перезагрузить сейчас».
- Компьютер перезагрузится и на синем фоне покажет набор пунктов, где нужно нажать на «Диагностика».
- Далее нужны «Дополнительные параметры»-«Параметры загрузки».
- Появится список функций, которые можно включить или отключить после повторной перезагрузки. Собственно, нажмите «Перезагрузить».
- Нужный нам пункт находится под номером «7». Чтобы его активировать нажмите клавишу «7».
После очередной перезагрузки еще раз запустите установку.
Настройка, если принтер уже подключен и работает
Если возможна печать и функция сканирования на одном агрегате, то это многофункциональное устройство.
Многие думают, что МФУ – это одно электронное устройство. На самом деле конструктивно это три отдельных узла, связанных друг с другом, которые помещены в один корпус. Из-за такого ложного понимания часть пользователей могут установить только один драйвер для принтера. Затем думают, что все функции должны работать. Но на практике получается, что принтер уже установлен и работает, а сканер нет.
Что делать: действия те же, если бы установка производилась с нуля.
- С помощью комплектного диска с драйверами установите необходимое ПО.
- Или скачайте с сайта производителя комплексный пакет ПО для МФУ, либо отдельный драйвер для сканирующего узла. В последнем случае на сайте нужно искать драйвер со словом «Scan».
Не стоит исключать, что сканер стал неисправен. Это возможно даже, если принтер нормально работает.
Можно самостоятельно определить, что причина действительно в сканирующем отделе. Нужно установить МФУ на другой компьютер. Если работа возобновится, то проблема в компьютере. А вот когда «scanner» по-прежнему не сканирует, то придется обратиться в сервисный центр.
Активация сканера на МФУ
Когда происходит включение МФУ, в действие приводятся все узлы и механизмы аппарата. Это относится ко всем популярным фирмам: HP, Canon, Epson, Brother, Samsung, Kyocera и другим известным. Поэтому, если светится индикатор готовности к работе, дополнительно ничего делать не нужно.
Достаточно отправить задание с компьютера на сканирование. МФУ получит сигнал и начнет делать копию размещенного документа на стекле под крышкой.
Перед долгим простоем МФУ требуется сделать вывод аппарата из спящего режима. Делается это разовым нажатием кнопки «Вкл».
Решение проблем со сканером
Новая техника должна подключиться, установиться и настроиться без сложностей. Проблемы возникают только при интенсивной продолжительной работе и спустя долгое время эксплуатации.
Главное, что необходимо сделать при покупке и после доставки (если заказывали), так это внешне осмотреть корпус. Если имеются сколы, трещины, или при потряхивании внутри что-то трясется, возможно, отломался какой-то элемент. Тогда рекомендовано обращение к магазину-продавцу.
- Иногда происходит непредвиденный сбой в работе Windows. Это может привести к нарушению работы требуемого драйвера. Восстановить работоспособность часто помогает обычная перезагрузка компа. Если не помогло, делается переустановка драйвера с компакт-диска или скачанного с ресурса производителя файла.
- Многие забывают перевести аппарат из режима сна в готовность. Делается вывод из сна разовым кликом по кнопке включения. А иногда за выход из сна отвечает отдельная кнопка.
- Различные статусы типа «Отключен», «Работать автономно» и подобные. Основной причиной таких надписей становится потеря связи с принтером. А точнее, отсутствие соединения. Проверьте, не вытянут ли соединительный кабель. Нелишним будет запуск средства устранения неполадок и обновление драйверов.

- За работу печатающей техники в Windows отвечает компонент «Факсы и сканирование». В 10-й версии «окон» существует конфликт c драйверами моделей серии «MF» со стандартным компонентом. Поэтому попробуйте отключить системный компонент. Через панель управления в разделе «Программы», далее «Программы и компоненты» нажмите на ссылку слева «Включение или отключение компонентов Windows».
 Раскройте каталог «Службы печати и документов» и снимите флажок с пункта «Факсы и сканирование Windows». Сохраните изменения и, если попросит, сделайте перезагрузку. Затем попробуйте остканировать через Canon MF Toolbox или другую программу, например, VueScan.
Раскройте каталог «Службы печати и документов» и снимите флажок с пункта «Факсы и сканирование Windows». Сохраните изменения и, если попросит, сделайте перезагрузку. Затем попробуйте остканировать через Canon MF Toolbox или другую программу, например, VueScan. Также разработчики Canon выпустили патч для Windows 10. Это приоритетный способ исправления проблемы, не требуется ничего откючать. Откройте ссылку, выберите свою модель, скачайте патч и сделайте инсталляцию на компьютер.
Также разработчики Canon выпустили патч для Windows 10. Это приоритетный способ исправления проблемы, не требуется ничего откючать. Откройте ссылку, выберите свою модель, скачайте патч и сделайте инсталляцию на компьютер.
Чтобы понять источник проблемы, всегда обращайте взгляд на индикаторы, которые располагаются на панели управления оргтехникой. Если аппарат имеет большой информативный дисплей, то могут отображаться конкретные коды ошибок.
В крайнем случае всегда можно произвести полное удаление устройства с Windows, почистить систему от мусора и подключить, добавить заново.
Настройки при сканировании
Все настройки сканера сводятся к выставлению параметров на компьютере, которые определяют характеристики создаваемой скан-копии. Перед сканированием в любой программе (стандартной или сторонней) всегда будет набор параметров, которые можно изменить.
- Сканер. Если подключено несколько сканеров, можно выбрать тот, что будет создавать скан.
- Профиль. Можно создать профиль настроек, который позволит в будущем не вводить каждый раз одни и те же настройки. Под каждую задачу можно сделать отдельный профиль.
- Подача. Параметр определяет, каким способом будет помещаться бумага в аппарат. Автоматически выставляется в зависимости от используемой техники.
- Размер бумаги. При использовании обычного размера сканера настройка будет недоступна для изменения. Но если подключен, например, А3 сканер, то можно будет управлять параметром.
- Цветовой формат. Выберите, черно-белые или цветные сканы вам необходимы. Цветность увеличивает размер копии на диске и время сканирования.
- Тип файла. Это расширение (формат) электронного файла. Для обычных документов, листов бумаги, фото достаточно стандартного «.jpg» файла. Часто полезен «.pdf» формат, который используется для отправки скана по электронной почте.
- Разрешение (DPI). Измеряется в количествах точек на дюйм. Чем больше точек, тем выше качество скана. Но и размер документа возрастает. Если изображение придется сильно увеличивать или печатать на больших плакатах, разрешение рекомендуется выбирать побольше. В самом высоком разрешении скорость сканирования может значительно замедлиться.
- Яркость и контрастность. Позволяет сделать базовое редактирование изображения – осветлить или затемнить, изменить контраст.
- Просмотр. По принципу действия функция не отличается от сканирования. Произойдет то же самое сканирование, только невозможно будет сохранить скан в файл. Картинка отобразится в предварительном просмотре окна настроек.
- Сканировать. Запускается процесс перевода реального документа в компьютерный.
Делаем быстрый доступ для сканирования
Есть несколько решений, чтобы быстрее и легче добираться до функции сканирования:
- Если инсталлирована оригинальная программа от производителя, то ярлык можно вынести на рабочий стол или закрепить возле меню пуск. Останется только открыть программу через ярлык и сразу начать делать скан. Аналогично с любой программой, через которую создаются образы документов. Ярлык всегда можно поместить на «десктоп».
- В Windows 10 значок программы легко закрепляется на панели задач или в меню пуск среди остальных плиток. Для этого через поиск найдите программу, кликните ПКМ и выберите удобный вариант.

Куда сохраняются сканы с принтера
Стандартные места хранения:
- в проводнике каталог «Документы», подкаталог «Отсканированные документы»;
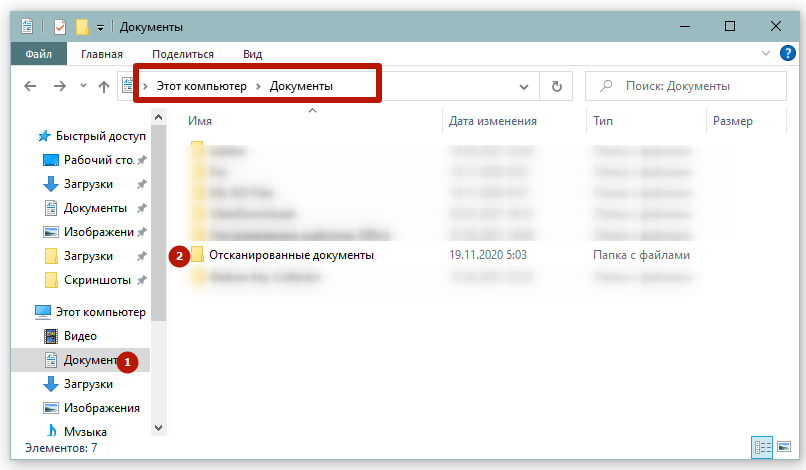
- «Мой компьютер»-«Изображения»-«…» (вместо многоточия будет папка с именем текущей даты).
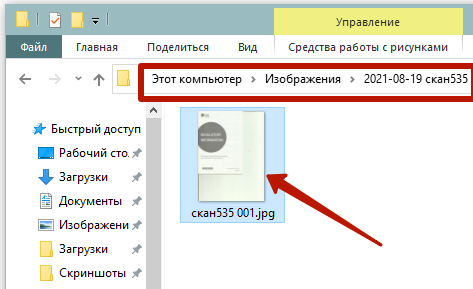
Второй случай связан с мастером работы со сканером (процесс осуществляется через «Устройства и принтеры»). Путь для сохранения отсканированного документа легко изменить. Нажмите на ссылку «Дополнительные параметры» и в строке «Импорт в:» задайте удобную директорию.
Если применяются сторонние программы, путь хранения нужно смотреть в настройках.
Как работать со сканером
Если не нужны специфические настройки, а необходимо самое обычное сканирование, достаточно стандартного мастера работы со сканером. Как им пользоваться, описано выше в статье. Про параметры тоже рассказано чуть выше.
Очень просто отсканировать сразу в Paint, где картинку сразу получится базово отредактировать. Кроме этого, в Windows 7 есть штатная программа «Факсы и сканирование». А в Windows 10 разработчиками уже предусмотрена специализированная программа «Сканер» (можно найти через поиск).