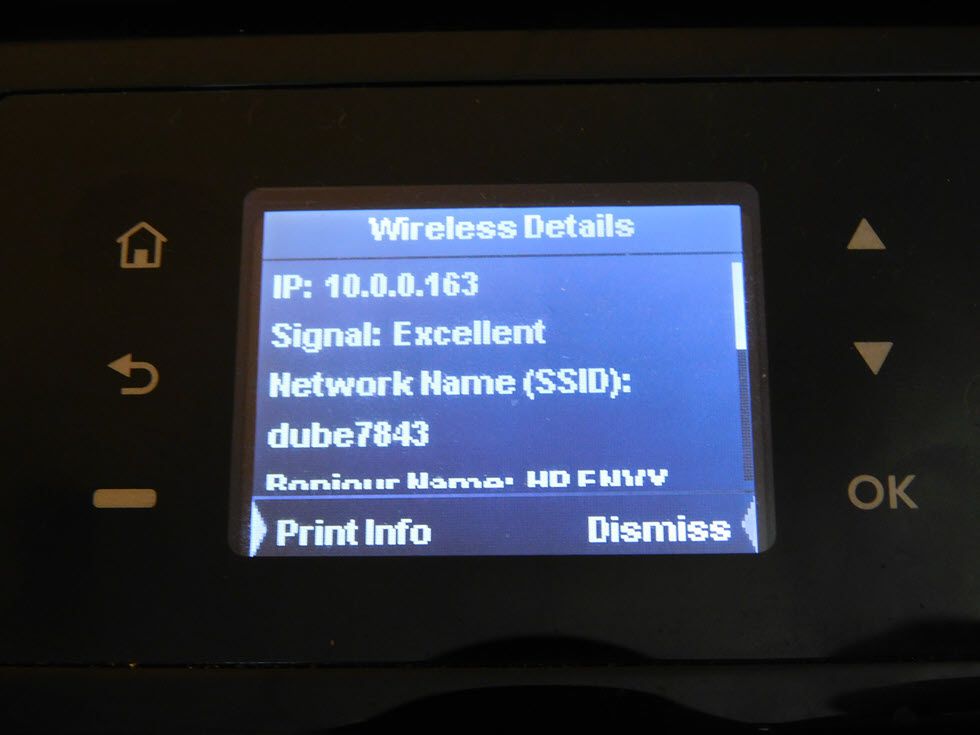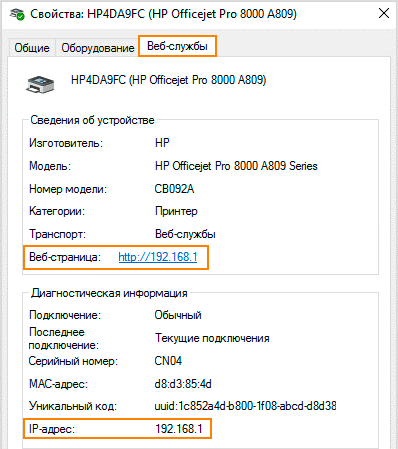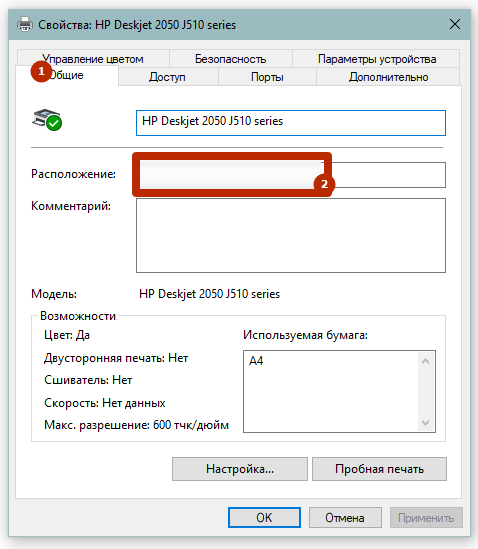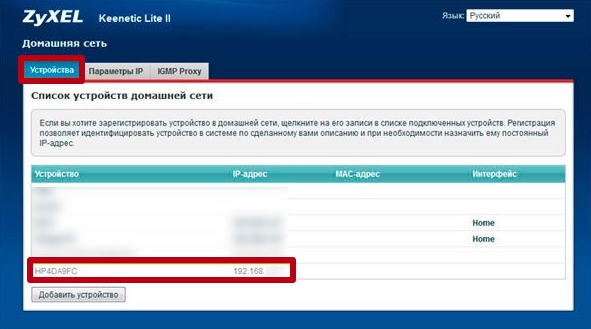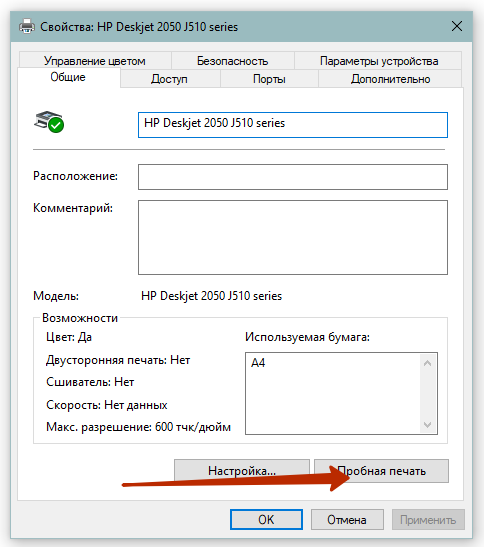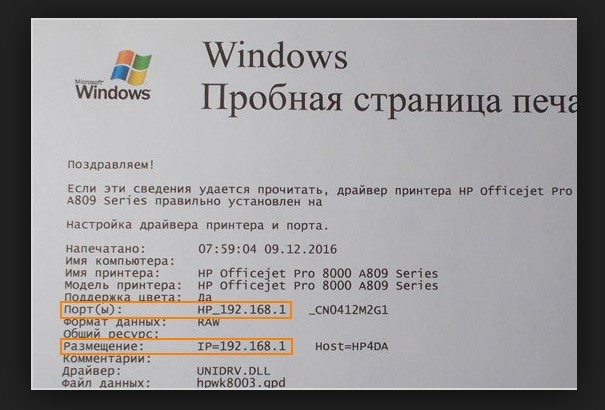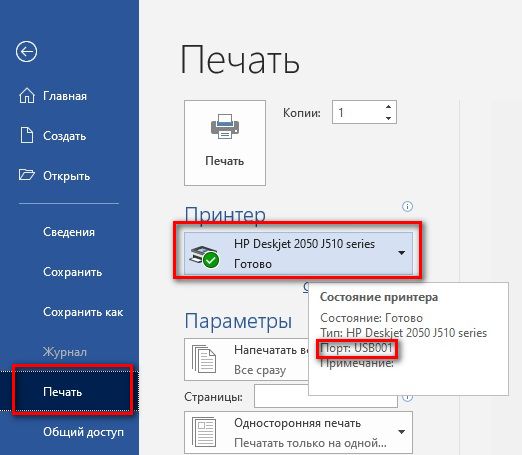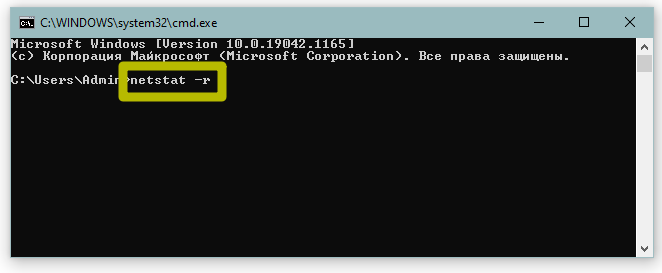- Где можно найти «айпи» принтера
- Посмотреть во встроенном меню на панели
- Узнать на компьютере
- Проверить данные в интерфейсе роутера
- IP-адрес показан на пробной странице
- Распечатайте отчет о состоянии принтера
- Использование программ для печати
- Определение через свойства сети
- Командная строка
- Фирменные и сторонние программы
Где можно найти «айпи» принтера
Получить необходимые данные о печатающем устройстве можно несколькими способами. Каждый зависит от возможностей аппарата. Самым простым является способ с использвоанием компьютера. В Windows или любой другой ОС всегда можно посмотреть параметры, с которыми работает подключенная аппаратура. Если компьютера нет, то узнать данные получится только при одном условии — наличие полноценного меню на экране устройства и возможности принтера распечатывать отчет.
Посмотреть во встроенном меню на панели
Современная печатающая техника часто на панели рядом с кнопками имеет полноценный дисплей. Через него управляется, обслуживается техника, выполняется слежение за состоянием. Попробуйте найти IP принтера в одном из разделов меню.
- Если интерфейс на русском языке, ищите разделы с названиями: «Установки», «Настройки», «Опции», «Конфигурация», «Сеть», «О программе», «О принтере», «Настройки беспроводных сетей». Может потребоваться перейти глубже, открыть подразделы.
- Если меню на английском, то понадобятся те же разделы, но называться они будут на соответствующем языке: «Network», «Settings», «Options», «Setup», «About», «Wireless Details» и т. д.
Узнать на компьютере
Если принтер подключен и работает через компьютер, то данные узнать получится через свойства аппарата. Инструкция подходит для Windows 10 и ранних версий операционной системы. Получится узнать сетевой адрес любого принтера независимо от марки (HP, Canon, Epson, Kyocera, Brother и т. д.).
Как узнать IP-адрес принтера:
- на клавиатуре нажмите сначала клавишу Windows, а потом кнопку R;

- запустится окно под названием «Выполнить»;
- пропишите команду «control printers» и нажмите «OK»;

- откроется раздел системы «Устройства и принтеры»;
- в списке всех устройств найдите значок нужного принтера, кликните по нему правкой кнопкой мышки и выберите пункт «Свойства»;
- перейдите на вкладку «Веб-службы»;
- посмотрите «айпишник» в строках «IP-адрес» и «Веб-страница». При необходимости перепишите MAC-адрес и полное наименование модели, с которым принтер работает в сети.
IP находится также на вкладке общие в разделе контекстного меню «Свойства принтера». Имя хоста будет расположено в строке «Расположение».
Иногда перечисленные вкладки отсутствуют. Тогда придется узнавать информацию про IP другими способами.
Проверить данные в интерфейсе роутера
Взять данные можно через настройки Wi-Fi роутера или принт-сервера. Последний может быть как отдельным устройством, так и частью Wi-Fi роутера. Способ актуален, если сделано подключение к роутеру со встроенным принт-сервером или к самостоятельному серверу печати.
В обоих случаях алгоритм одинаковый, но может немного отличаться в зависимости от раздающего устройства:
- Нужно открыть админ-панель через браузер, для этого введите в адресную строку обозревателя IP роутера или «print server». Часто адрес https://192.168.1.1, но лучше убедиться в правильности, посмотрев на этикетку.
- При необходимости нужно будет войти, сделав ввод логина и пароля от администраторского интерфейса. По умолчанию данные одинаковые «admin» и «admin». Нередко данные для авторизации заданы индивидуальными и указаны на наклейке, которая есть на корпусе.
- После авторизации отыщите среди всех пунктов раздел с подключенными устройствами. Внутри будет указан перечень подключенного оборудования. Также предоставлены некоторые важные данные, в том числе «ИП».
На новых моделях принт-серверов и Wi-Fi роутеров полное управление нередко выполняется через драйвер. Представляет собой обычную программу, которая устанавливается с комплектного диска. В таком случае, чтобы посмотреть IP-адрес, необходимо запустить софт и отыскать информацию в параметрах.
IP-адрес показан на пробной странице
На пробном листе может отображаться системная информация о работающем агрегате. Распечатать пробную страницу всегда получится через компьютер.
В окне всех устройств перейдите в свойства аппарата и нажмите на «Пробная печать».
Если вышел системный лист с отчетом о работе, найдите строку «Порт», «IP» или «Расположение». Цифровое значение и является «айпишником».
Распечатайте отчет о состоянии принтера
На принтерах и многофункциональных устройствах с экраном должна быть опция печати отчета. Располагается функция в разделах «Установки», «Настройки», «Об устройстве», «Отчет», «Система». А называется «Отчет», «Отчет о качестве печати», «Демо-образец», «Report», «Printer Status Report» и подобные.
В итоге выйдет лист, на котором могут отображаться не только системные данные о состоянии печатной техники. Нередко распечатываются и цветные элементы с символами разных размеров для проверки качества оттиска. Ниже предоставлен пример отчета для модели HP Officejet Pro 8600 N911a.
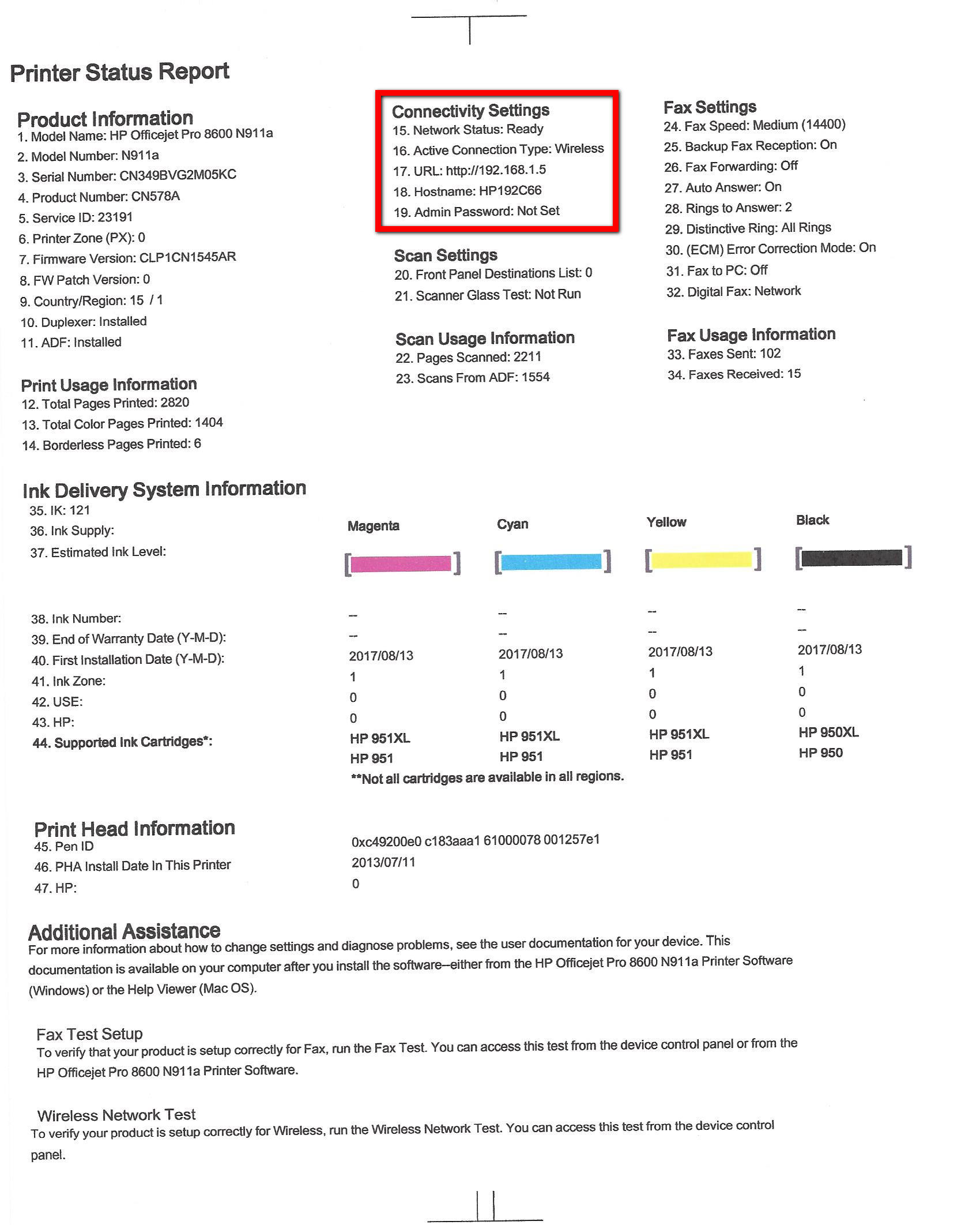
На пробнике получится не только определить IP-адрес печатающего аппарата, но и выявить существующие проблемы.
Аппарат может выпускать системную страницу без компьютера. Но требуется знание последователньости нажатий кнопок на корпусе принтера.
Использование программ для печати
Более или менее функциональные программы для работы с данными позволяют в окне настроек печати увидеть основную информацию о состоянии принтера.
Например, если запустить печать (Ctrl+P) в текстовом редакторе Microsoft Office Word 2007 и ранних версиях, то в разделе «Принтер» будут написаны:
- «Состояние»;
- «Тип» (название модели);
- «Порт» — это и есть нужная строка. Если аппарат находится в сети, то будет написан IP. В ином случае увидите название физического порта «USB001». Цифра «1» на конце означает порядковый номер порта. Если принтеров несколько, то номер будет отличаться.
Начиная с версии Word 2010 окно печати больше не поддерживается. Нужно открыть раздел печати и навести курсор мыши на выбранный принтер. Должна появиться информация во всплывающем окошке. Обращайте внимание на строку «Порт».
Определение через свойства сети
Адрес сетевого принтера всегда доступен в свойствах подключенной к сети техники.
- Откройте «Мой компьютер» или зайдите в проводник любым удобным способом.
- Слева в списке директорий опуститесь в самый низ и кликните по значку «Сеть».
- Кроме компьютеров, должен быть раздел других устройств. Найдите исследуемое оборудование, кликните по значку ПКМ и выберите «Свойства».

- Откроются параметры сетевого устройства, в самом низу которого узнайте «мак-адрес» и «айпи».

Если кроме компьютеров ничего нет, тогда перейдите внутрь любого сетевого ПК и там должен находиться принтер.
Командная строка
Для запуска командной консоли на всех системах можно воспользоваться функцией «Выполнить» (Win+R). Напишите команду «cmd» и кликните по кнопке «OK», после чего откроется системная консоль с черным фоном рабочей области.
Командой «netstat -r» выведите список всего сетевого оборудования.
Нужно найти принтер, рядом будет указан IP-адрес.
Фирменные и сторонние программы
Кроме драйверов на технику, компании производители выпускают полноценное программное обеспечение с видимым интерфейсом. То есть можно открыть программу на компьютере, контролировать уровень расходных материалов, смотреть данные о печати. Вероятно, там тоже будет раздел отслеживания параметров, где и сможете найти «айпишник».
Кроме этого, есть специализированные программы для сканирования сети:
- NetViewer;
- IPScan;
- LANScope.
Софт позволяет сканированием выявить все подключенное к одной сети оборудование. Естественно, доступна опция «Свойства», которая дает возможность обнаружить «айпи».