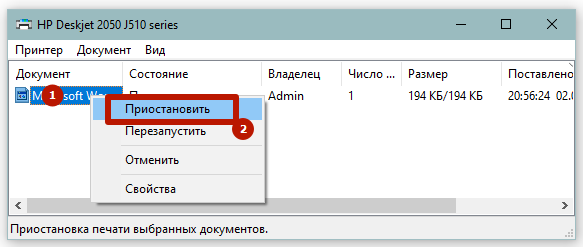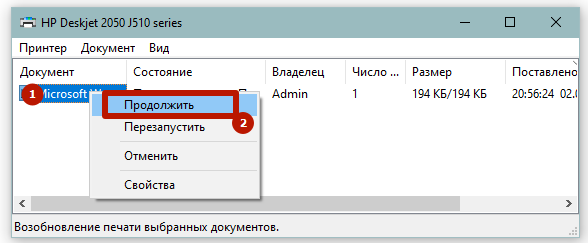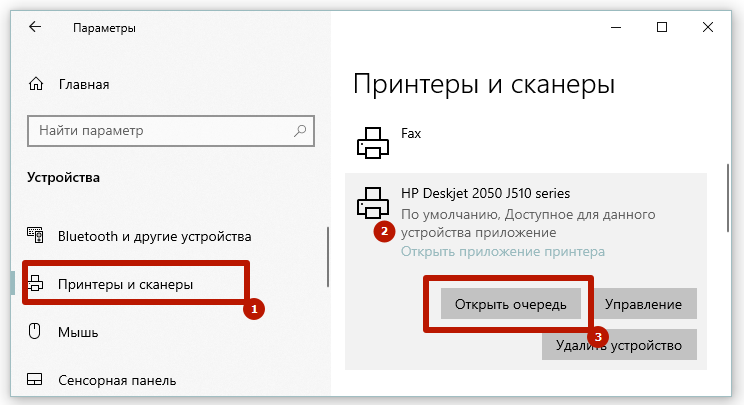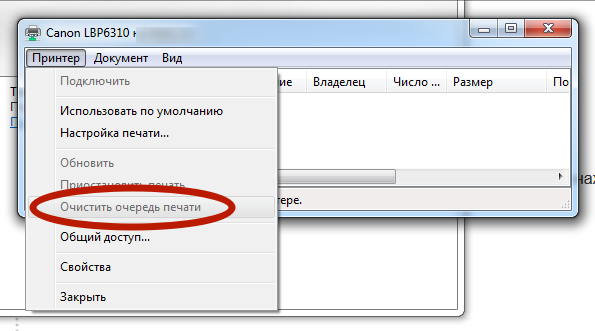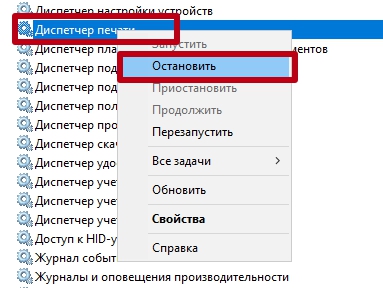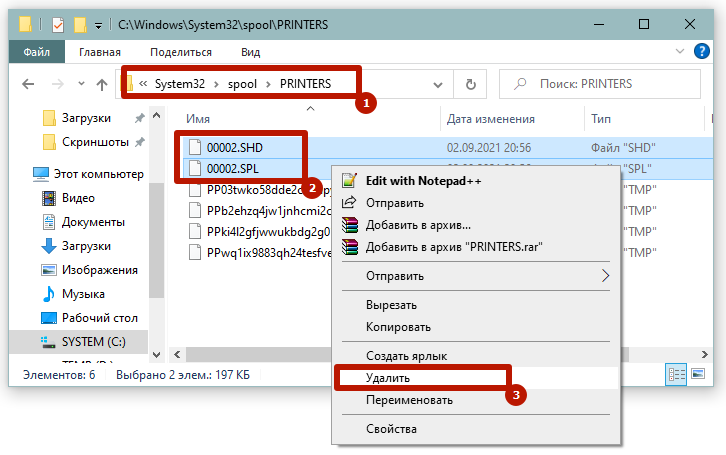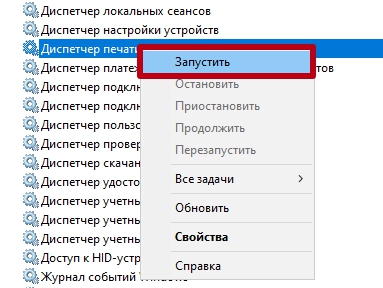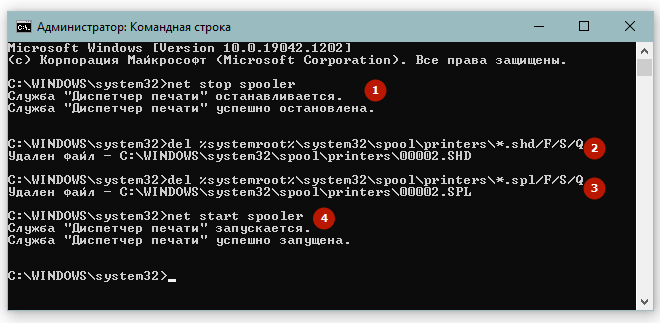Когда с компьютера дается задание на распечатывание, все документы попадают в очередь. Если заданий много, то все они будут находиться в окне очереди до тех пор, пока не распечатаются предыдущие. В некоторых случаях печать может зависать, а напротив документа писать о возникновении ошибки.
Проблема с зависанием может случиться, если принтер слабый по характеристикам и на него отправлено много документов для печати. В обеих ситуациях обязательно нужно удалить очередь печати, ведь только так получится возобновить печатающую функцию. Также очистка помогает отменить печать стоя́щих в очереди файлов.
Стандартный способ очистки
Сперва сто́ит воспользоваться обычным методом, который предусмотрен самой операционной системой Windows. Не нужно вмешиваться в системные настройки и файлы.
Через значок в системном трее
Когда запущена печать, в трее панели задач (правый нижний угол) будет значок принтера.
Если подключен один принтер, то можете дважды нажать на иконку печатающего устройства, после чего появится оснастка «Просмотр очереди печати». А вот когда принтеров на компьютере работает несколько, нажмите правкой кнопкой мышки и выберите нужный аппарат.
Если нужно полностью убрать очередь, тогда вызовите меню «Принтер» и выберите соответствующий пункт, чтобы сбросить всю очередь.
Когда требуется отменить печать документов в очереди выборочно, кликните по файлу правой клавишей мыши и используйте опцию «Отменить».
Также доступно не полное удаление файла, а временная остановка с возможностью возобновления распечатки в любое удобное время. Для этого используйте пункт «Приостановить».
А когда нужно будет продолжить печать, нажмите на одноименный пункт.
Через интерфейс Windows
Редко, но может быть, что значок отображаться не будет. Тогда открыть оснастку можно другими способами, которые зависят от версии системы.
Для всех версий Windows
На клавиатуре нажмите комбинацию кнопок «Windows+R».
Выполните команду «control printers».
В открывшемся окне отобразится полный список подключенной периферии. Найдите значок принтера, у которого следует убрать документы из очереди, и сделайте по нему правый клик мышки. Во всплывающем меню выберите пункт очистки.
Далее через пункт «Принтер» или контекстное меню пустой области окна выберите опцию очистки.
Как очистить в Windows 10
Можно очищаться рабочим способом для всех выпусков системы, описанным разделом ранее. Также всегда можно добраться до очереди через специально предназначенные для этого разделы системы.
Чтобы очистить очередь печати принтера в Windows 10, нажимаем на «Пуск» и открываем раздел «Параметры». Последний помечен сначала значком шестеренки, а потом при наведении курсора мышки появляется полное название.
Перейдите в «Устройства».
Слева выберите «Принтеры и сканеры», справа кликните по необходимой модели печатающей техники. После, появятся соответствующая кнопка, после клика по которой можно посмотреть очередь.
Затем воспользуйтесь разделом окна «Принтер» для завершения очистки.
Инструкция для Windows 7
Чтобы почистить окно заданий, следует добраться до конца «Устройства и принтеры» через «Пуск».
После действуйте стандартно через значок печатающего аппарата, открыв меню нажатием ПКМ.
Видео
Принудительное удаление заданий
В большинстве случаев способ выше отменяет распечатывание, но бывает, когда очередь не очищается. В таком случае потребуется воспользоваться более сложными методами для принудительной очистки очереди печати.
Перезапуск службы печати
Иногда ошибка очереди связана с некорректной работой печатающей службы. Требуется открыть оснастку «Службы» и сделать перезапуск.
- Нажмите вместе Windows и R на клавиатуре.

- Выполните системную команду для просмотра списка служб «services.msc».

- В перечне служб отыщите «Диспетчер печати» и выполните перезапуск.

После, попробуйте снять очередь и вообще проверить работу принтера, если ранее с печатью возникали проблемы.
Удаление файлов очереди
При печати оргтехники в «Виндовс» создаются вре́менные файлы. Если задание не удаляется из очереди обычным путем, то можно воспользоваться кардинальным решением с удалением файлов печати.
Сперва обязательно следует остановить службу, так как при попытке удаления будет выдавать сообщение, что файлы используются. По инструкции выше перейдите в «Службы» и сделайте остановку.
Затем откройте системный раздел жесткого диска на компьютере. Далее откройте папку «Printers» по пути «C:\Windows\System32\Spool\Printers». Внутри будут расположены два файла с расширениями «.SHD» и «.SPL».
Выделите файл и производите удаление. После, посмотрите, не очистился ли список заданий.
Не забудьте вернуть службу в работающее состояние.
Через командную строку
Следует запустить строку с правами администратора.
- В «семерке» нужно открыть «Пуск» и в каталоге «Стандартные» отыскать строку, кликнуть ПКМ и выбирать «Запуск от имени администратора».

- На «десятке» также сначала заходят в «Пуск», но потом открывается папка «Служебные». Ищется ярлык строки и запускается под администратором через подменю «Дополнительно».
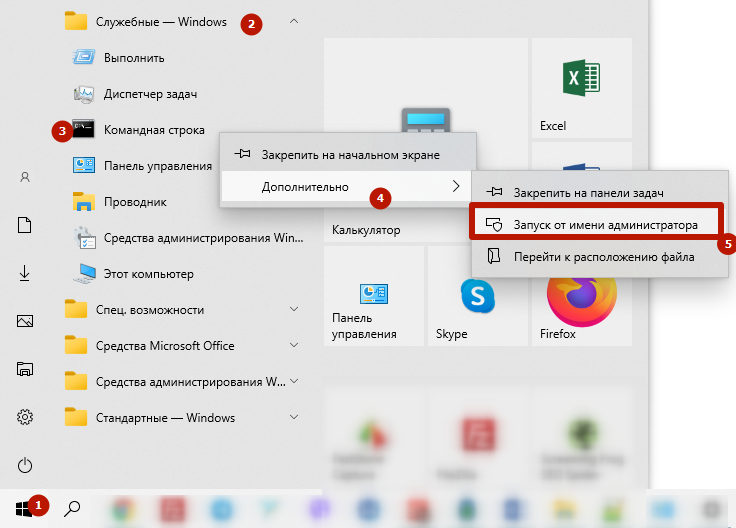
Затем нужно выполнить ряд команд:
- net stop spooler, чтобы отключить диспетчер;
- del %systemroot%\system32\spool\printers\*.shd/F/S/Q;
- del %systemroot%\system32\spool\printers\*.spl/F/S/Q;
- net start spooler для запуска службы.
Вторая и третья команды предназначены для избавления от SHD и SPL-файлов.
Файл с расширением «.bat»
Предыдущий вариант можно выполнить без прописывания кучи команд. Достаточно скачать файл, который при запуске самостоятельно выполнить процесс очистки.
Это очень удобно, когда требуется экстренное очищение. Можете поместить файл на рабочем столе и при необходимости быстро запустить его.