К сожалению, сканировать в PDF формате стандартными средствами операционной системы Windows не получится. Поэтому придется воспользоваться сторонними программами. Софт позволяет не только делать обычные единичные сканы в виде картинок, но и сканировать несколько листов сразу в один документ. Также есть возможность объединить несколько созданных ранее скан-копий в один многостраничный документ.
В статье будут предоставлены разные программы, платные и бесплатные, все они позволят отсканировать в «ПДФ». Скачать софт можно с официальных сайтов или нажав по кнопкам в статье ниже. Инструкция подойдет обладателям сканирующих или печатающих (МФУ) устройств производителей HP, Epson, Canon, Kyocera и других.
WinScan2PDF
Основное предназначение программы в том, чтобы сканировать на компьютер под управлением Windows и сохранять файл в PDF. Работает со всеми версиями Windows и даже не требует установки. Скачивается с официального сайта. Софт рекомендован, если не требуются другие функции, а нужно только выполнить рассматриваемую в статье задачу.
По сути, это легкая портативная программа для сканирования документов в один файл PDF через стандартный мастер создания скан-копий в «Виндовс». То есть утилита не использует собственный инструмент для сканирования, а только предлагает в конце сохранить отсканированный документ в формате PDF.
После загрузки программы запустите EXE-файл. Нажмите по кнопке «Источник» и выберите драйвер для печати. На выбор доступны драйвера TWAIN и WIA. Оба варианта подходят для Windows 7-10, поэтому попробуйте сначала WIA, а если будут проблемы при сканировании, то переключитесь на TWAIN.
Если необходимо пакетное сканирование, то есть отсканировать несколько страниц, чтобы поместить сканы в одном файле, то снизу обязательно поставьте галочку «Многостраничный режим». Хотя по умолчанию при первом открытии программы флажок должен стоять. Функция гарантирует, что после первой созданной копии не будет предложено сохранение документа. Следовательно, получится продолжить сканировать, а потом склеить сканы в один PDF.
Поместите лист на стекло сканера нужной стороной, закройте крышку и нажмите в программе на кнопку «Сканирование». Откроется штатное средство сканирования, где следует выставить параметры. На текущем этапе можно не выбирать формат, так как нужного PDF в списке не будет. Задайте только цветность и выберите разрешение (качество). После, кликните по «Сканировать» и дождитесь, когда завершится сканирование.
В таблице программы появится заполненная строчка, отвечающая за первый скан. Можно сразу сделать сохранение, нажав по кнопке «в PDF», либо положить лист в сканере обратной стороной (или совершенно новый лист), а уже потом сохраниться.
Ничего объединять дополнительно не нужно, программа сама соберет сканы вместе и выдаст готовый PDF-файл. Нужно будет только задать желаемое имя файла и выбрать папку на компьютере.
Одиночный клик левой кнопкой мышки открывает предварительный просмотр выбранного скана в правой области приложения. Если какие-то сканы окажутся лишним, их можно легко удалить с таблицы через контекстное меню. Аналогичным образом возможно сохранить сканы в графических файлах форматов JPEG и PNG.
Scan2PDF
Программа практически идентична предыдущей, дополнительно позволяет создавать новые документы PDF, используя любые картинки. Также можно отсканировать много документов и дополнительно прибавить стороннее изображение, после чего сохранить все в один «ПДФ».
Установите программу, следуя указаниям стандартного мастера установки Windows. После запуска интерфейс программы будет на английском языке, поэтому сразу откройте меню «Options» и выставьте «Russian».
В этом же окне можете задать другие параметры по своему усмотрению.
Если потребуется задать цветность и указать разрешение, то активируйте опцию «Показывать интерфейс сканера». Тогда перед началом создания электронного образа будет появляться окно, в котором можно будет настроить сканер.
Сначала через меню «Сканировать», подменю «Выбрать сканер», выделите устройство, которым будете сканировать документ в PDF.
Далее сразу можете начать сканировать через тот же пункт главного меню или нажать на пиктограмму сканера. Отобразится дополнительное окно «Количество страниц для сканирования». Выставьте требуемое количество копий и нажмите «OK».
Запустятся механизмы сканирования, а после добавления в область программы каждой сделанной копии будет происходить пауза, во время которой можно перевернуть или положить новую страницу и продолжить сканирование, нажав на соответствующую кнопку.
Если программа сканирует без паузы один и тот же лист, сделайте перезапуск и не выбирайте изначально сканирующее устройство. Или поставьте в настройках галочку, чтобы появлялся интерфейс устройства. Тогда перед каждым сканом будет отображаться окно параметров сканера.
После, просмотрите результат работы.
При необходимости добавьте в рабочую область другие картинки или образы документов через меню «Файл»-«Открыть файл с диска».
А чтобы создать новый документ, нажмите «Файл»-«Сохранить в PDF».
RiDoc
Программное обеспечение не уступает вышеописанным, тоже дает сканировать несколько страниц в один файл с расширением «.pdf» и дополнять документ новыми рисунками, сохраненными на компе.
Основным недостатком является необходимость платы за лицензионный ключ к программе. Но для нескольких раз можно воспользоваться, так как после установки предоставляется месячный бесплатный доступ.
После запуска программы сверху в меню «Сканер» выберите нужный аппарат. И сразу той же кнопкой инициализируйте сканирование.
Настройке характеристики создаваемой сканируемой копии и запустите операцию.
Так проделайте для каждого документа. Сканы будут появляться во вкладке «Image-Галерея». Чтобы сохранить многостраничный PDF-скан на компьютер, отметьте необходимые изображения и сделайте склейку.
Увидеть конечный вариант можете на вкладке «Результат». А справа есть небольшая панель с возможностью настроек склейки.
Дабы сохранить склеенный документ, кликните по кнопке «PDF» на верхней панели программы.
Укажите удобное имя, выберите путь сохранения и нажмите «OK».
Adobe Acrobat Pro DC
Многофункциональная программа для просмотра, создания и редактирования PDF. Можно не только отсканировать документы, но и улучшить качество, сжать размер файла при необходимости.
Это полноценный пакет от Adobe и стоит не сильно дешево. Поэтому покупать, устанавливать и использовать имеет смысл только при острой необходимости, когда работа с PDF является частой или основной. Если не беспокоить моральная сторона вопроса, тогда скачайте уже вылеченную программу с торрентов.
После открытия программы на вкладке «Инструменты» следует выбрать «Создать PDF».
Далее указывается источник создаваемого документа, поэтому выбираете «Сканер», после чего справа отобразятся параметры.
Сразу стоит определиться со сканером и используемым драйвером (TWAIN или WIA). Первый вариант позволит настраивать качество прямо в Acrobat. Если выбран драйвер WIA, то после клика на кнопку «Сканирование» выскочит знакомое штатное средство настройки от Windows.
Каким вариантом воспользоваться, решать только вам. Если не сработает один драйвер, попробуйте просканировать другим.
С TWAIN можно выбрать мои пользовательские настройки, где следует выставить индивидуальные параметры. Или выбрать уже предустановленные настройки, которые внесены в программу. Но их также можно изменить, что делается нажатием по шестеренке после выбора режима.
Для добавления нескольких листов в один файл обязательно отметьте функцию «Предлагать сканировать другой документ».
Когда настройки завершены, можете отсканировать соответствующей кнопкой.
А если требуется вернуться на предыдущую страницу, то справа сверху жмете «Закрыть», предварительно сохранив изменения.
Когда носитель отсканируется, программа предложит завершить или обработать дополнительные страницы. Разверните текущий или положите новый лист, выберите второй вариант и продолжите.
В конце, когда сканировать ничего не нужно, прекратите работу сканирующего модуля Acrobat.
Слева на панели «Миниатюры страниц» находятся отсканированные листы.
Через контекстное меню страниц можно вставлять новые страницы из файлов на компьютере, делать замену или полное удаление.
Завершающим этапом является сохранение. Через пункт «Файл» выберите «Сохранить как».
Выберите «Мой компьютер», справа кликните по директории, назовите многостраничный файл, выберите папку, куда расположить документ и кликните «Сохранить».
Заключение
Рассмотренные выше программы отличаются по функциональности, но отлично справляются со сканированием. Есть также некоторые другие решения, но перечисленных вполне хватает, чтобы удовлетворить даже самого привередливого пользователя.
А каким решением воспользовались вы? Оставьте, пожалуйста, свой голос в опросе ниже.

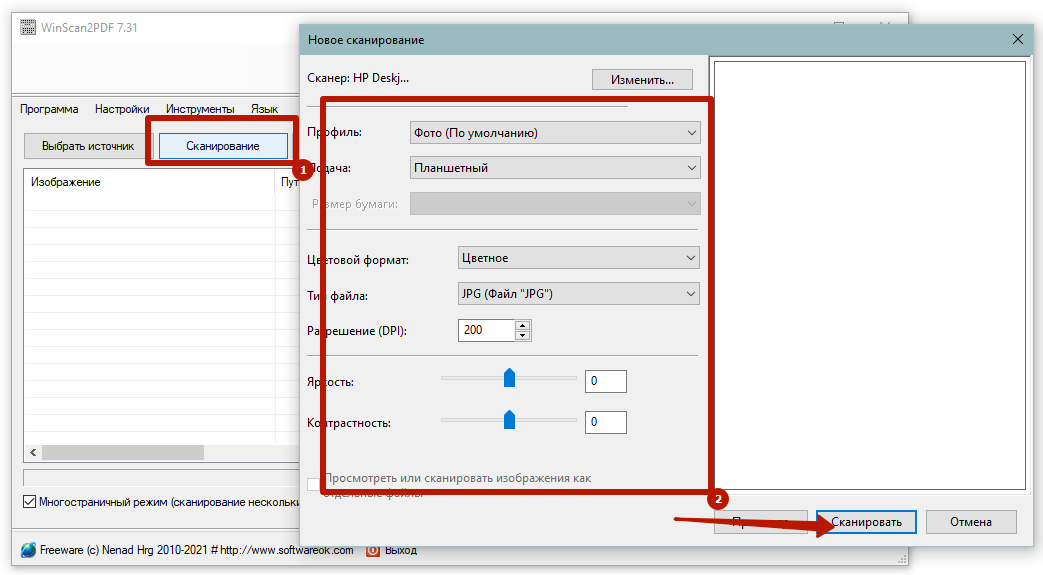
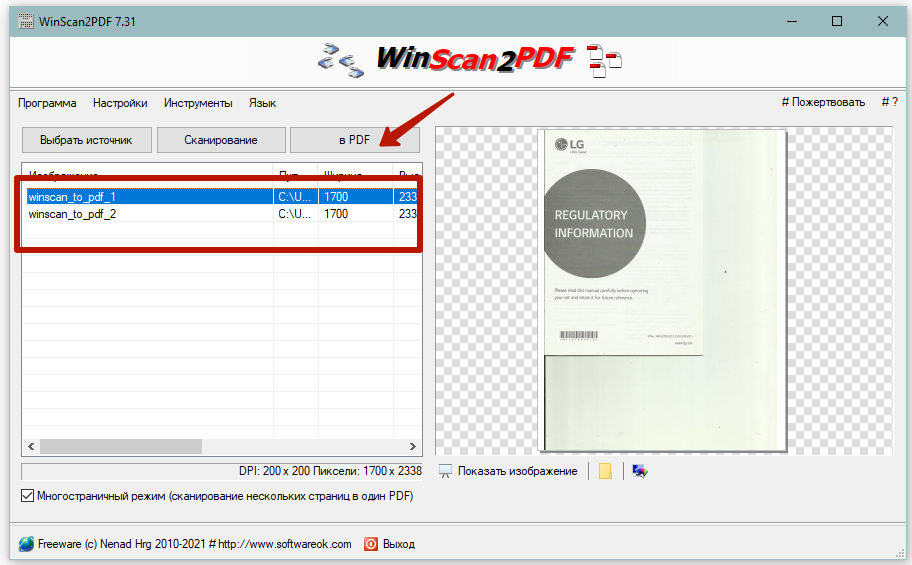

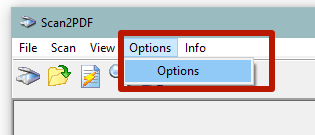

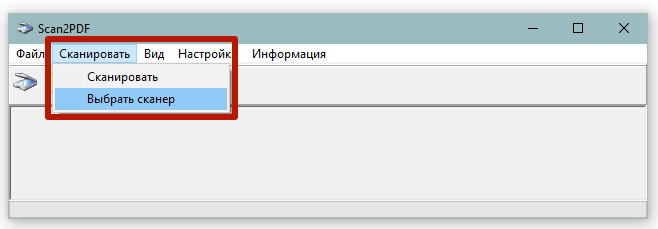
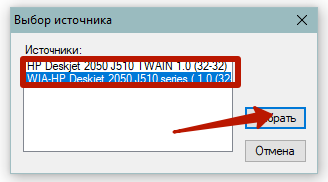
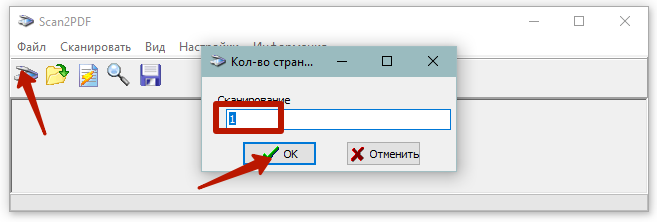
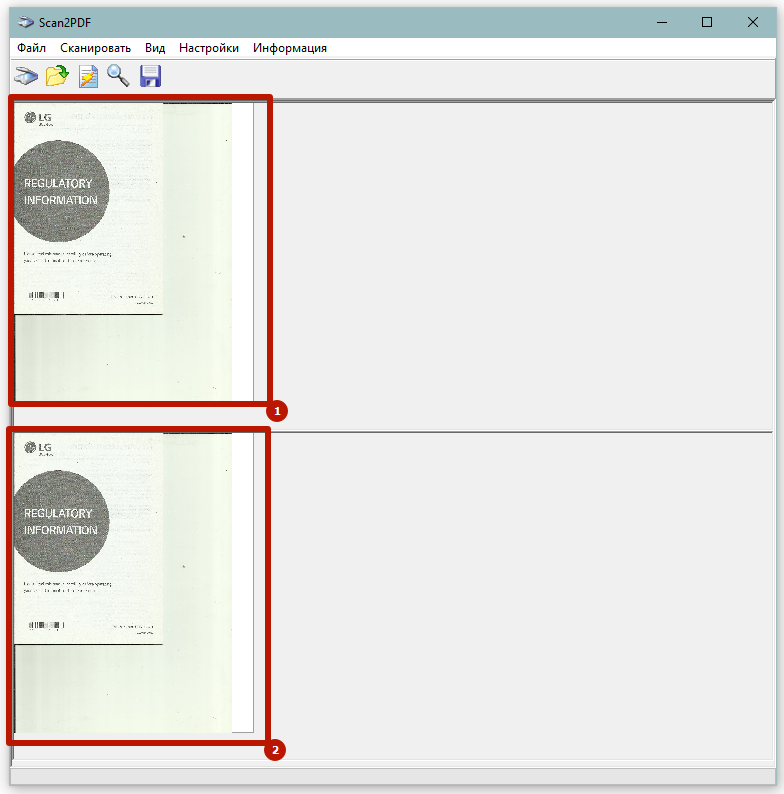
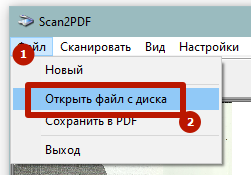
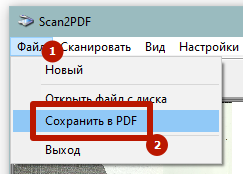
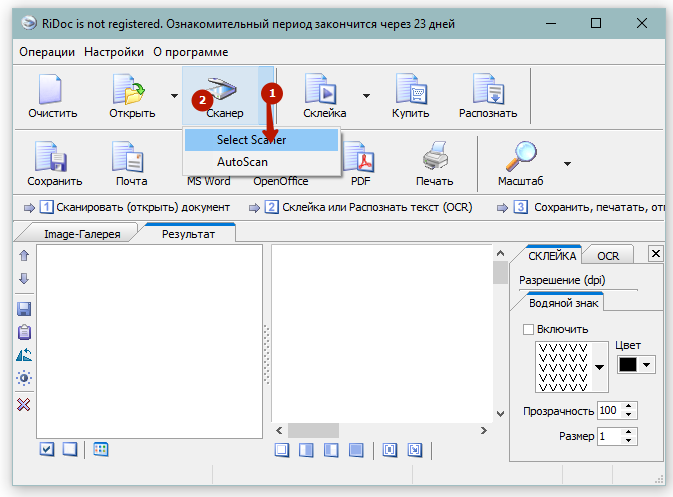
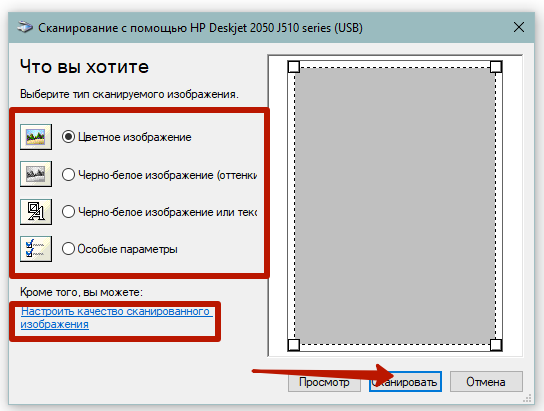

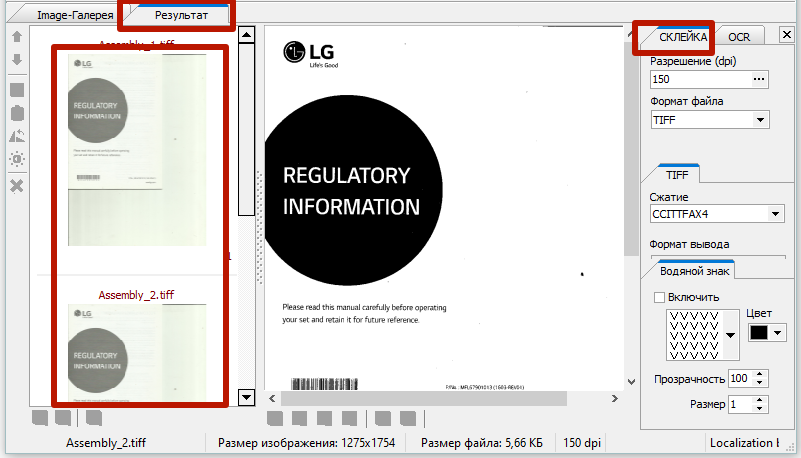

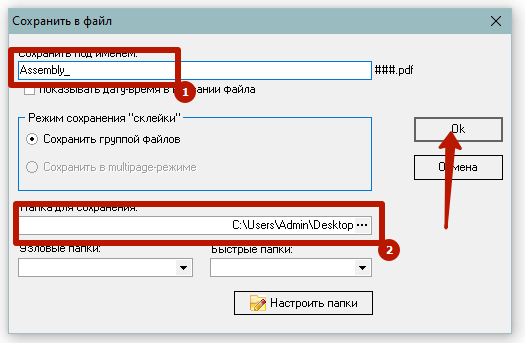




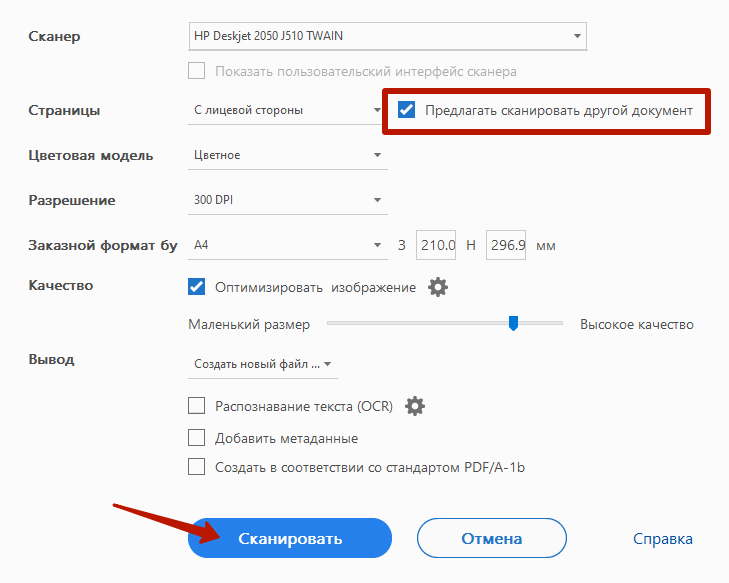

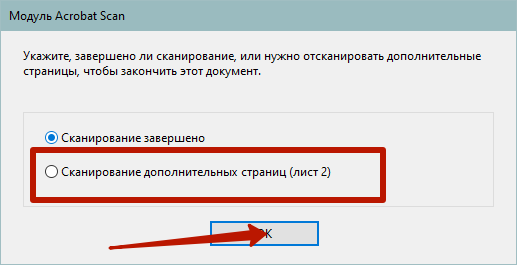
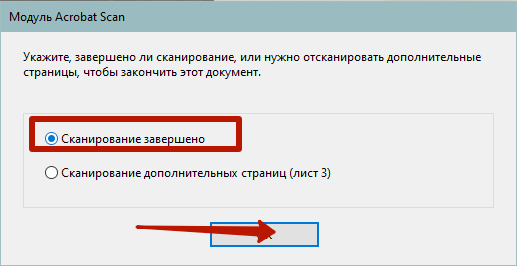
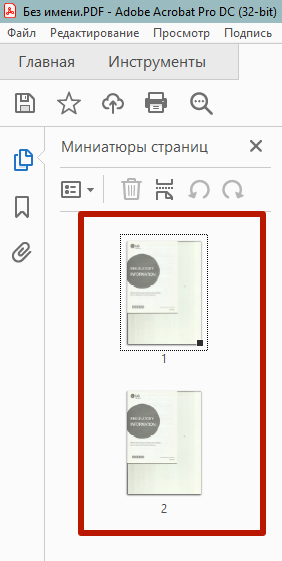
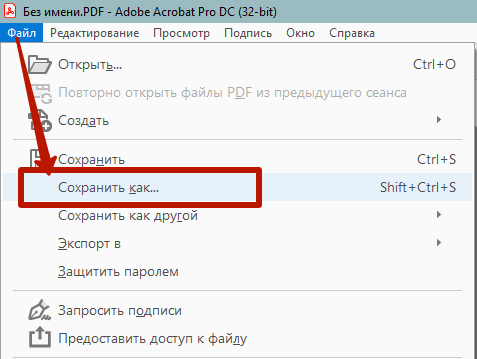
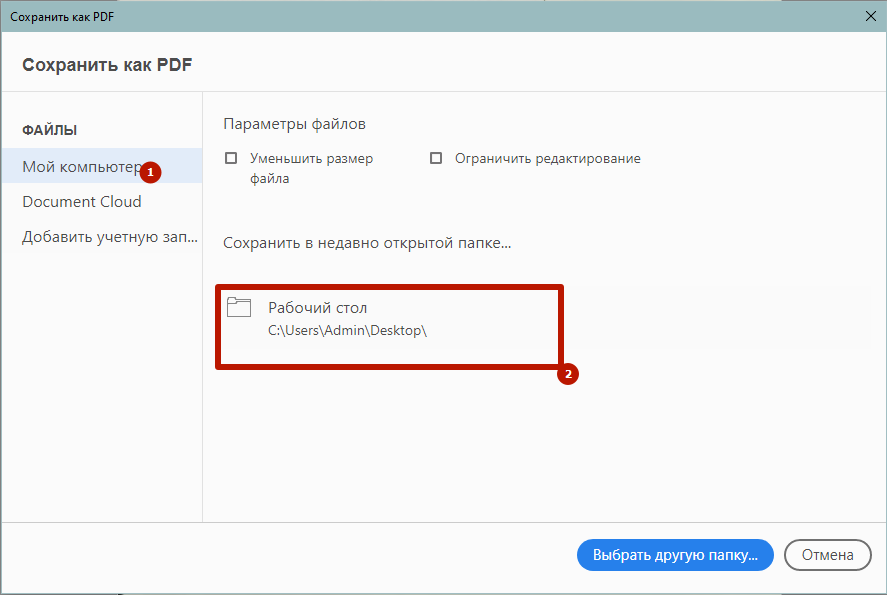








Добрый день!
принтер HP LaserJet Pro MFP M125nw — мне нужно отсканировать 10 страниц подряд и нажав на «сохранить» увидеть, что они сохраняются в одном файле PDF, мне останется только присвоить ему имя.
Что делает мой принтер — сканирует одну страницу и тут же предлагает её сохранить, не давая мне возможности сканировать следующую страницу….
Что делать???? Ребята на работе говорят, что это нормально… Но я работала на многих принтерах из этой серии, это надёжные , удобные рабочие лошадки!!!Ни один не создавал проблем.В чём дело???? Помогите разобраться! Может мне на комп что то недоустановили?!