Если принтер не сканирует на компьютер, требуется пройтись по двум категориям возможных проблем, которые могут привести к отсутствию результата. Сначала стоит убедиться, что принтер (а, точнее, МФУ) правильно подключен и нет проблем со связью между компьютером и сканирующим устройством. Затем по шагам необходимо поработать с операционной системой компьютера.
Инструкция ниже актуальна как для отдельного самостоятельного сканера, так и для комплексного устройства (МФУ). С последним часто бывает так, что принтер печатает, но не сканирует.
- Быстрое возобновление сканирования
- Проверка подключения
- Проблемы с Wi-Fi связью
- Характерные проблемы для МФУ
- Если у вас техника Canon
- Программные причины
- Что сделать еще
- Запустить средство устранения неполадок
- Полная деинсталляция и повторная установка
- Отключить тихий режим
- Убрать документы из очереди на печать
- Проверить работу компонента сканирования
- Войти под другой учетной записью
Быстрое возобновление сканирования
Если сканер перестал работать, возможен системный сбой в Windows или программной прошивке самого аппарата. Чтобы не предпринимать лишних действий, сначала всегда рекомендуется перезагрузить компьютер и сканер.
Первый перезапускается через меню «Пуск» опцией «Перезагрузить». Сканер или МФУ перезапускается выключением и повторным включением кнопкой на корпусе. После выключения сканера выньте соединительный кабель с разъема компьютера или ноутбука. Также отключите сетевой кабель сканера с розетки. Дайте «отдохнуть» устройству минут 5.
Затем снова подключите сканер к компьютеру и попробуйте отсканировать документ. Если завершить сканирование получилось, то инструкцию дальше изучать не нужно.
Если проблема периодически возникает снова, то следует обеспокоиться. Вероятно, что в принтере уже наблюдается сбой, который требует исправления. Для этого лучше отнести аппарат для диагностики и ремонта и сертифицированный сервисный центр. Если сразу не предпринять никаких действий, то возможен полный выход из строя техники.
Проверка подключения
Если сканер не работает, сразу стоит убедиться, что подключение исправно.
- Посмотрите на панель техники. Если аппарат многофункциональный, то будет много индикаторов. Как правило, кнопка включения/выключения техники имеет встроенный индикатор. В режиме готовности кнопка должна ярко гореть зеленым цветом.
- Если кнопка не горит, нажмите один раз, чтобы включить устройство. Отсутствие результата требует проверки, что принтер вообще подключен к электрической сети. Если шнур в сеть вставлен, убедитесь, что розетка исправна, с помощью подключения другого устройства. Когда другой аппарат запустился, а сканер не включился, проблема носит аппаратный характер. Возможно, поломалась кнопка, вышел из строя блок питания или другие аппаратные узлы, отдельные детали. Кстати, если блок питания находится на сетевом шнуре, то можно попробовать использовать другой кабель включения. Так вы исключите или подтвердите причину неисправности кабеля. Когда другой шнур дал положительный результат, проблема в технике.
- Затем проверяете следующий участок цепи подключения – USB-кабель, идущий от принтера к компу или ноутбуку. Проследите, чтобы штекер был плотно вставлен в USB-порт и разъем на печатающем устройстве.
Предположим, что с подключением все в порядке. Тогда нужно убедиться, что компьютер распознает принтер и считает его подключенным.
- Нажмите «Windows+R».

- Пропишите команду «control printers» и кликните «OK».

- Отыщите в списке модель оргтехники.
В полностью работающем состоянии значок не должен быть полупрозрачным. Если рядом находится знак восклицания или другие предупреждающие иконки, значит, присутствуют проблемы.
А вот когда значок нечеткий, значит, что:
- USB-кабель поврежден и не выполняет передачу данных;
- поврежден задействованный разъем на ноутбуке или системном блоке;
- разъем на ПК не работает, отключен системно в BIOS или не установлен драйвер на контроллер;
- подключение выполнено через переходник-удлинитель. Слишком большая длина кабеля может привести к проблемам с обменом данными. В результате печать или сканирование будет начинаться с большой задержкой.
Что делать:
- осмотреть кабель, очистить контакты внутри USB-штекера, по возможности заменить на новый шнур;
- проверить работу через другой USB-порт;
- убедиться, что в диспетчере устройств все работает без ошибок, нет обрудовования в разделе «Неопозданные». Особенно уделите внимание разделу «Контроллеры USB». Если есть предупредительные знаки, выполните обновление драйвера контроллера через контекстное меню.
Если значок в списке устройств не стал активным, скорее всего, что причина в принтере. Дополнительно попробуйте еще раз перезагрузить комп. А вот когда значок активизировался, но по-прежнему сканер не сканирует, причина заключается в системном нарушении.
Сканер, принтер или многофункциональное устройство при долгом бездействии может переходить в спящий режим, чтобы сэкономить количество потребляемой энергии. Индикатор готовности в режиме сна тоже будет светиться, но тускло. В таком случае нужно перевести аппарат в статус «Готов» разовым нажатием клавиши включения.
Проблемы с Wi-Fi связью
Гораздо больше проблем, когда для подключения использована Wi-Fi сеть посредством роутера.
- Проверьте, работает ли точка доступа. Подключитесь другим девайсом и попробуйте зайти в интернет.
- Перезагрузите роутер. Дважды нажмите кнопку сзади или снизу роутера.
- Зайдите в интерфейс администрирования роутера и проверьте, не заблокирован ли доступ для принтера. Бывает так, что роутер ограничен число девайсов и не может принять, например, больше 5 входящих подключений. Если в сети уже находится 5 устройств (взято для примера), то сканер не сможет войти в сеть. А значит, с компьютера документ не отсканирует.
Желательно, чтобы роутер был расположен в нейтральном месте. Например, в коридоре квартиры, чтобы сигнал поступал равномерно во всем комнаты. Если роутер слабый, будет располагаться на кухне, а сканер стоять в отдаленной комнате, то сигнал может поступать практически на нулевом уровне.
Также рекомендуется размещать роутер подальше от мощной бытовой техники с электромагнитным излучением.
Характерные проблемы для МФУ
- Одной из причин, почему МФУ не сканирует, но печатает документы, является занятость другим процессом. Например, МФУ сейчас распечатывает листы. Следует дождаться конца печати и сделать скан документов. Если отсканировать необходимо срочно, всегда можно остановить печать.
- Если принтер работает, а сканер нет, может отсутствовать драйвер именно на сканирующий узел. Некоторые пользователи после покупки или во время очередной переустановки устройства инсталлируют драйвер только для печатающего узла. Очевидно, что аппарат не сможет отсканировать. Можете установить недостающий драйвер, но легче установить полный пакет сразу. Старый драйвер переустановится, а новые файлы скопируются в систему. После, программная связь будет налажена и МФУ будет делать скан-копии. Драйвер лучше брать с диска, который лежал в заводской упаковке (коробке). Если диска больше нет, драйвер скачайте с официального источника (сайта производителя). Для загрузки выбирайте полный драйвер, чтобы обеспечить корректную работу всех функций.
- Запрограммированная остановка работы всего МФУ. Бывает, что работа одного узла блокируется, если другой не работает. Например, печать невозможна, когда заканчиваются чернила или тонер в картриджах. Принтер блокируется и не возобновит работу до тех пор, пока не будет установлен заправленный картридж. Дополнительно остановится и сканер. На практике это встречается редко, но полностью исключать ситуацию не стоит.
Если у вас техника Canon
Иногда не работает сканер на принтере Canon из-за конфликта системы компьютера с фирменной программой компании Canon Toolbox. Проблема актуальна на Windows 10 после ряда очередных обновлений.
Для решения нужно установить специальный патч для драйвера. Перейдите на официальный сайт Canon, выберите из списка свою модель устройства, далее загрузите патч.
Также можно отключить системный компонент или удалить фирменную программу. Допустим, что удалять софт вы не хотите, тогда отключим служебный компонент.
- Зажмите кнопку Windows и нажмите R.
- Введите команду «control» без кавычек и нажмите «Enter».

- Перейдите в раздел «Программы», далее в подраздел «Программы и компоненты».


- Слева в окне кликните по «Включение или отключение компонентов Windows».

- Опустите список компонентов в самый низ и раскройте каталог «Службы печати и документов», внутри снимите флажок с «Факсы и сканирование Windows». Сохраните изменения, нажав «OK». Перезагрузите Windows, чтобы изменения вступили в действие.

- Попробуйте воспользоваться сканирующим аппаратом «Кэнон».
Программные причины
Все манипуляции выполняются только на компьютере.
- Запустите сканирование через другое средство. Например, если ранее всегда пытались сканировать через стандартный мастер работы со сканерами, то сейчас отсканируйте, например, через приложение «Сканер» в Windows 10. Редко, но случается, когда почему-то не сканирует принтер в определенных программах. Дополнительно для сканирования можете воспользоваться стандартным графическим редактором «Paint». Но правильнее всего сканировать через оригинальную программу для конкретной модели.
- Не может отсканировать принтер и без нормальных рабочих драйверов. Неосторожные рискованные действия с Windows могут повредить файлы драйверов. ПО устаревает, если вовремя не обновляться, то со временем будет возникать несовместимость Windows с драйвером принтера. Загрузите ПО с официального ресурса компании и выполните инсталляцию. Вирусы тоже приводят к нарушениям.
- В программе для сканирования посмотрите, чтобы был выбран аппарат, на котором нужно сделать электронную копию физического документа.
- Всегда рекомендуется установить принтер по умолчанию.
Что сделать еще
Перечисленные выше рекомендации в большинстве случаев помогают.
Но есть еще несколько действенных методов, если не сканирует Windows 10 или в другой версии «окон».
Запустить средство устранения неполадок
Это штатный инструмент в любой Windows. Запустить средство для диагностики сразу конкретного принтера можно через контекстное меню.
Для Windows 10 можете следовать следующему пошаговому алгоритму:
- Через «Пуск» перейдите в «Параметры».

- Откройте раздел «Обновление и безопасность».
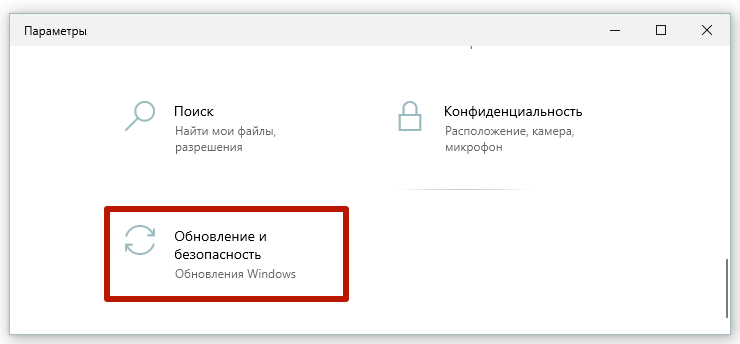
- Слева выберите «Устранение неполадок».
- Справа кликните на то, с чем есть проблемы, и нажмите на «Запустить…».
- Если выбора сразу нет, то перейдите по ссылке «Дополнительные средства…».
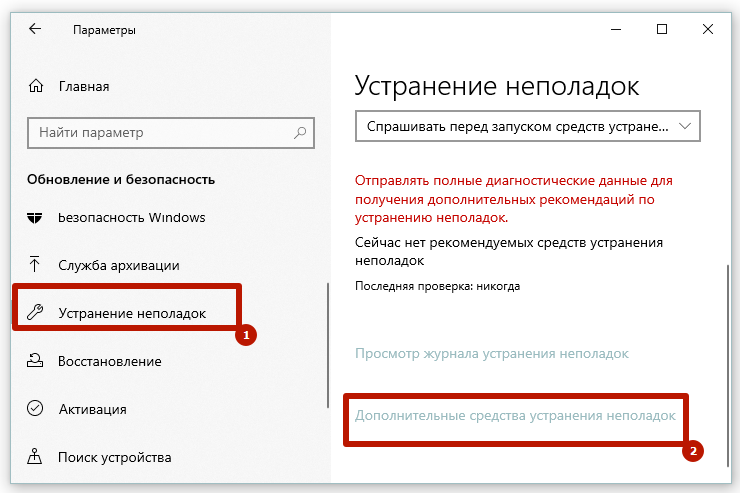
- А уже потом запустите в работу средство.
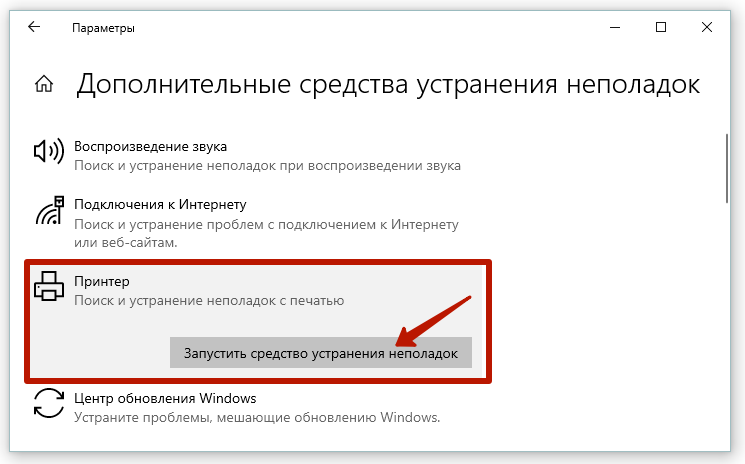
После запуска средство начнет обнаружение. Если принтеров подключено несколько, выберите диагностируемый. Подождите, пока закончится сканирование на наличие ошибок. В конце вам напишет, что проблемы не обнаружены, или предоставит нарушения список с возможностью попытаться их исправить.
Полная деинсталляция и повторная установка
Много пользователей отмечают, что часто срабатывает полное удаление принтера с Windows. Удалению в этом случае подлежит и пакет драйверов, и принтер. Затем устройство повторно добавляется на компьютер и ставятся «дрова».
Отключить тихий режим
Бесшумный режим уменьшает громкость звуков, которые издаются при движении механизмов. Во включенном состоянии сканер может плохо или вовсе не работать.
Пример отключения режима для устройств Canon:
- Через окно «Устройства и принтеры» зайдите в «Свойства принтера».
- На вкладке «Обслуживание» зайдите в «Параметры бесшумного режима».

- Можете сделать индивидуальные настройки активации бесшумности или сделать полное отключение.
Часто на самом корпусе находится отдельная кнопка для деактивации режима.
Убрать документы из очереди на печать
Если требуется сразу распечатать несколько файлов, то все документы помещаются в очередь и обрабатываются по мере отработки предыдущих файлов. Но иногда очередь зависает, из-за чего печать прерывается, документы в списке очереди остаются до момента, пока их оттуда не удалить самому. Зависшие задания могут повлиять на сканирование, поэтому требуется очистить очередь печати.
Проверить работу компонента сканирования
Несмотря на то что по умолчанию компонент должен быть включен, иногда он в неактивном состоянии. Следовательно, сканирование не работает даже когда в остальном нет ни единого нарушения.
Выше мы уже рассматривали этот компонент «Факсы и сканирование», который конфликтует с софтом Toolbox от бренда Canon.
Отключать его необходимо только при условии, что действительно есть конфликт. В 99% случае компонент должен работать.
Войти под другой учетной записью
В домашних условиях с личным компьютером в этом нет необходимости. Учетная запись практически всегда одна – хозяина компьютера, который и есть администратор. А вот в офисах за одним компьютером могут работать много человек. Под каждого работника может создаваться отдельная «учетка». В зависимости должности сотрудника к профилю могут применяться ограничения, в том числе на различные действия с подключенной периферией.
Выходом станет либо повышение уровня доступа, либо авторизация под профилем администратора.













