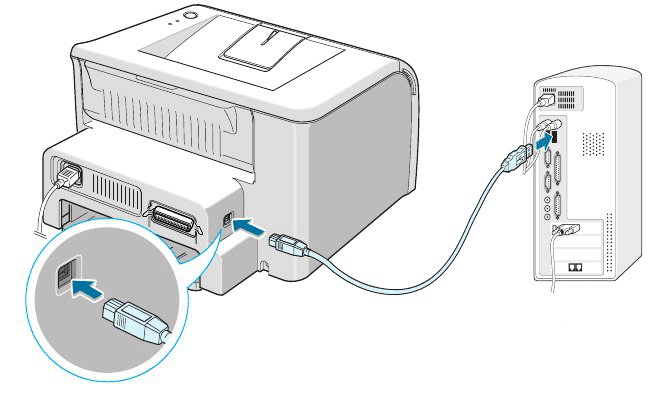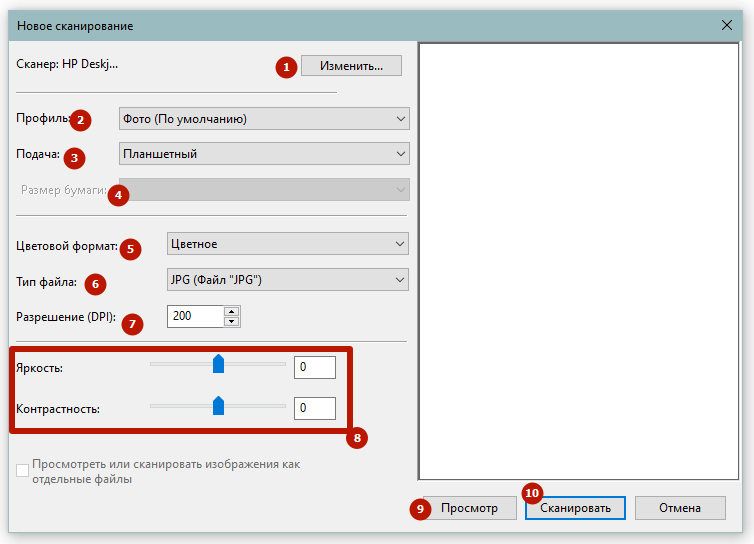Сканирование документов – процесс, который заключается в оцифровке физического носителя. Чаще всего речь идет про обычные бумажные листы и документы (паспорт, свидетельство о рождении, удостоверение и другие). Проще говоря, изначально имеющийся документ мы переводим в цифровой файл.
Называется сканом (скан-копией, образом документа). Открывается на любом электронном устройстве, которое поддерживает формат файла. Например, обычный графический файл в формате .jpeg можно открыть как на компьютере, так и на мобильном телефоне, планшете. Файлы можно отправлять по электронной почте.
Отсканировать документ можно на самостоятельном сканере, предназначенном только для этой задачи. Но чаще всего выполняется сканирование с принтера на компьютер. В последнем случае речь идет не конкретно про принтер. Говорится про многофункциональное устройство (МФУ), в состав которого входит и печатающее. Это так называемый принтер 3 в 1. Включает в себя принтер, сканер и копир.
- Что можно сканировать
- Что нужно для сканирования
- Что еще нужно знать про МФУ
- Как сделать скан на принтере (МФУ)
- Параметры сканирования
- Сканирование на принтере через Paint
- Еще стандартные средства для сканирования
- Программы от производителей оргтехники
- Другие программы для создания скан-копий документов
- Как сделать ксерокопию без ксерокса
- Устранение проблем
Что можно сканировать
Получится отсканировать все, что вмещается на стекло сканирующей техники (если говорится о всем знакомом планшетном сканере с крышкой). Но не удастся сделать сканирование сильно объемного предмета.
Наиболее частые объекты для сканирования:
- любые обычные листы бумаги формата А4 (рефераты, доклады, договора, заявления, фотографии, приглашения и другое);
- персональные документы, удостоверяющие личность (паспорт, пропуск на работу, удостоверение, справки, свидетельства и так далее);
- книги, но не слишком толстые, чтобы можно было успешно прислониться к рабочей поверхности сканера и прикрыть крышкой.
Есть также сканеры большего размера, что позволяет сделать скан документа, формат которого, например, А3.
В домашних условиях практически в 100% случаях используются обычные сканеры планшетного типа формата А4.
Что нужно для сканирования
Чтобы пользоваться сканером, обязательно нужен компьютер (или ноутбук). Также потребуется отдельный сканер или полноценное МФУ. Обычный принтер не подойдет, он предназначен только для печати.
Перед тем как сканировать документы с принтера на компьютер, оба устройства необходимо соединить между собой. Для этого практически всегда в комплекте с оргтехникой идет соединительный USB-кабель.
Если вкратце, то порядок подключения сканера к компьютеру выглядит следующим образом:
- USB-шнуром соединяете оба аппарата.
- Включаете сканер в розетку посредством сетевого кабеля. Может быть как встроенным, так и съемным. В последнем случае нужно самостоятельно вставить кабель в принтер (сканер) и в розетку.
- Нажмите кнопку включения на корпусе. Если включается МФУ, то сразу будут слышны механизмы.
- Работающий компьютер должен обнаружить подключенную технику и уведомить об этом. Возможно, даже начнется автоматическая установка. Если так, то нужно только дождаться завершения установки и можно пробовать сканировать или что-то напечатать.
- Если автоматическая инсталляция не началась, значит, следует поставить программное обеспечение (драйвер) вручную. Осмотрите комплектацию техники, найдите диск. Вероятно, что на диске находятся драйвера, которые позволят корректно работать устройству и пользоваться всеми функциями. Вставьте диск в дисковод компьютера и запустите установку. Завершите процесс, следуя пошаговым указаниям стандартного мастера установки программ.
Если диска с техникой нет, значит, драйвера нужно скачать самому. В поиске Яндекс или Google введите поисковый запрос «драйвер [модель принтера]». Перейдите на официальный сайт производителя вашего устройства.
На странице должна быть кнопка или ссылка для скачивания ПО с названием «Загрузить» или «Скачать».
Чтобы гарантированного обеспечить правильную работу техники, всегда скачивайте полный пакет драйверов. Особенно это актуально, если владеете МФУ. Часто для каждого узла (печати, сканирования и копирования) нужно устанавливать свой драйвер. Это как раз одна из причин, почему принтер не сканирует. Многие устанавливают только драйвер на принтер, а про сканер забывают.
Подключение через USB-интерфейс самый легкий и распространенный. Но многие современные аппараты поддерживают беспроводную связь.
Если техника содержит Wi-Fi модуль, можно подключиться без кабелей. В таком случае потребуется присоединиться компьютером и сканирующим аппаратом к одной Wi-Fi сети, что подразумевает наличие роутера и активного интернет-соединения. Более функциональные устройства могут сами создавать точку доступа. Это так называемое прямое подключение (Wi-Fi Direct). После, запустите драйвер на компьютере и закончите добавление устройства в Windows.
После действий по установке нужно убедиться, что МФУ или техника для сканирования работает без проблем.
- На клавиатуре нажмите одновременно «Windows+R».

- В открывшемся окне в пустое поле введите «control printers» и нажмите «ОК».

- Появится окно «Устройства и принтеры». По названию модели своего оборудования найдите его среди остальных устройств.
В нормальном режиме значок не должен быть полупрозрачным и содержать рядом с собой предупреждений. Последние выражаются в виде ярких знаков (например, восклицательный).
Если аппарат отсутствует в списке оборудования, значит, установка либо не выполнялась, либо прошла неуспешно. Повторите процедуру еще раз, пока не появится значок.
После, можно заняться сканированием, в чем поможет пошаговая инструкция ниже.
Что еще нужно знать про МФУ
Является скомпонованным в один агрегат набором из трех устройств – печатающего, сканирующего и копирующего (ксерокс). Принтер и копир работают с чернилами, то есть наносят краситель на бумагу. Значит, что как только чернила израсходуются печать заблокируется и пользоваться этими узлами будет невозможно. Возобновить работу получится только после заправки или замены картриджа на новый.
Со сканером ситуация другая. Это самостоятельный модуль, который никак не связан с чернилами.
Поэтому, даже когда печать и ксерокопирование невозможно из-за отсутствия чернил, запустить сканирование получится.
Как сделать скан на принтере (МФУ)
Не имеет разницы, хотите ли вы сканировать на устройствах марки Canon или HP, Epson, Brother, Xerox, Kyocera или принтерах других производителей. Алгоритм действий везде одинаковый. Нужно положить требуемый к сканированию носитель, запустить создание скан-копии на компьютере и дождаться готовности цифровой копии.
Инструкция по сканированию:
- Включите технику, дождитесь полного запуска механизмов. Можно приступать, когда аппарат перестанет издавать звуки.
- Подымите верхнюю крышку, которая прикрывает стекло сканера. Положите для начала обычный непустой листок бумаги. При расположении листа ориентируйтесь на направляющую. Стрелка указывает, куда нужно прислонять лист. Также стрелка соответствует верхней левой части на листе.
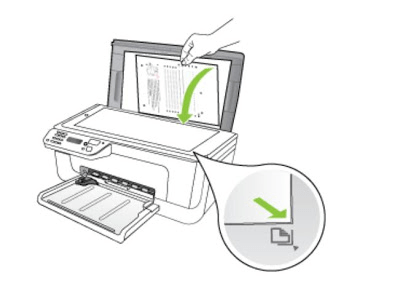
- Закройте крышку обратно.
- Откройте «Устройства и принтеры» через комбинацию кнопок «Win+R» и ввод команды «control printers».
- По значку устройства кликните правой кнопкой мышки и выберите «Начать сканирование».
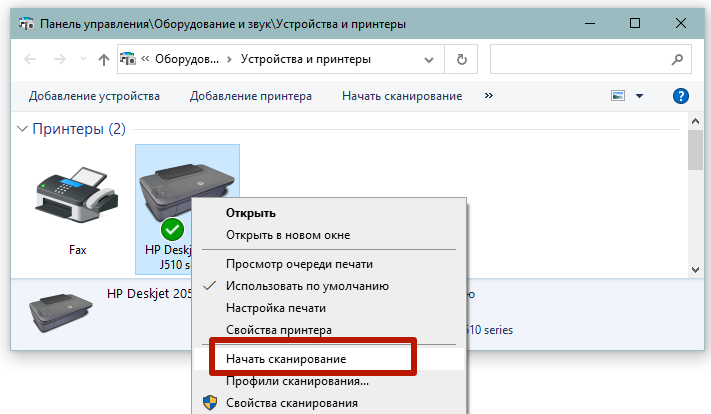
- Откроется штатное средство сканирования в Windows «Мастер работы со сканерами». Нужно выставить необходимые характеристики, с которыми на выходе получится отсканированный документ. Про параметры описано чуть ниже.
- Можно сделать предварительный просмотр скана. Это может занять немало времени. Поэтому легче сразу нажать на «Сканировать».
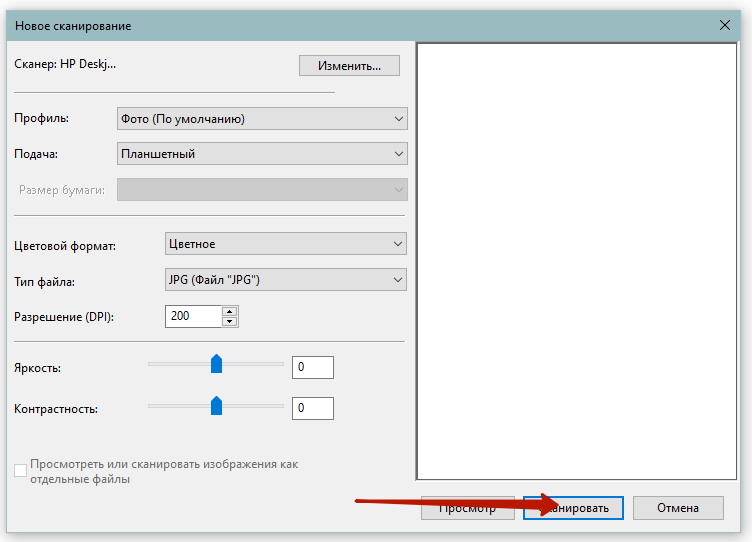
- Запустится шкала прогресса.
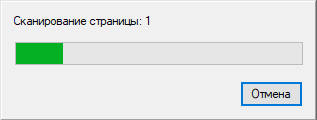
- После завершения сканирования система предложит дать имя скан-копии.
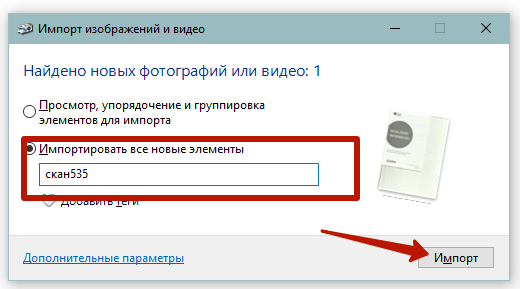
- После клика по кнопке «Импорт» документ поместится в новую созданную папку, которая назовется текущей датой и прописанным названием. Находится директория в «Мой компьютер»-«Изображения».
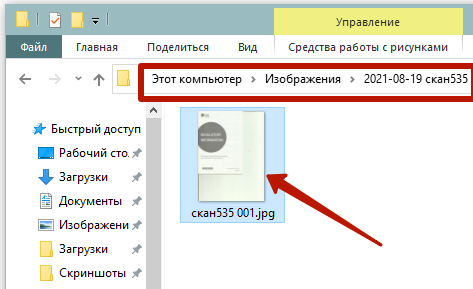
Параметры сканирования
Можно получать сканы, которые соответствует необходимым в каждом конкретном случае условиям. Для этого нужно выставить конкретные параметры и настроить значения. В соответствии с ними принтер на выходе предоставит файл скана.
Некоторые опции на скриншоте и в описании ниже недоступны или сильно ограничены. В зависимости от функциональности устройства возможности настроек будут расширяться или сужаться.
- Сканер. По кнопке «Изменить» выбирается устройство, которое будет сканировать.
- Профиль. Сюда можно добавить различные наборы настроек, чтобы в разных ситуациях каждый раз не выставлять параметры по новой. Один раз настроили параметры, например, для сканирования паспорта. Далее сохранили профиль, и в будущем, когда нужно отсканировать паспорт, выбираете соответствующий профиль. Так можно создать любое количество профилей.
- Подача. Определяет, как и куда будут помещаться листы бумаги. Есть сканеры разных видов. Наиболее популярны планшетные. Рабочая область располагается сверху аппарата под крышкой. Но есть еще протяжные сканеры. Принцип подачи бумаги в них напоминает обычный принтер. Лист захватывается с одной стороны и выходит с другой. Выберите тот формат подачи, которые соответствует вашей технике. Практически всегда параметр выставлен как надо, так как система сама определяет характеристики техники. Поэтому ничего менять не нужно.
- Размер бумаги. Опция доступна только для очень функциональных сканеров в плане размера носителя. Для обычных А4 сканеров строка неактивна.
- Цветовой формат. Определитесь, нужна вам цветная копия или черно-белая.
Цветное сканирование делается медленнее, а готовый файл весит гораздо больше, чем ч/б.
- Тип файла. Выберите расширение скана. Для обычных целей достаточно обычного формата изображений .jpg. Идеально подходит для фотографий и цветных изображений. Если требуется отсканировать схемы и мелкие элементы, то выберите формат «.png». Последнее расширение также позволяет делать прозрачный фон. Формат «.bmp» в большинстве случаев нет смысла использовать. Файл может получиться очень большим по весу на компьютере. Расширение «.pdf» обычно используется для файлов, которые требуется отправлять по E-mail.
- Разрешение (DPI). Если будущие сканированные документы являются чертежами и схемами, выставьте наивысшее значение. Высокое разрешение позволяет многократно приближать изображение без потери качества. Может быть полезно, если нужно потом распечатать скан на большом формате. Чем выше DPI, тем лучше качество, но и размер скана на компьютере существенно увеличивается. Также влияет на скорость сканирования.
- Яркость и контрастность. При необходимости можете выполнить базовую коррекцию света на скане.
Сканирование на принтере через Paint
Стандартный графический редактор операционной системы Windows тоже позволяет сканировать различные документы на компьютер через принтер.
- Откройте Paint. В Win XP, 7-10 откройте меню «Пуск» и в папке «Стандартные» отыщите программу.
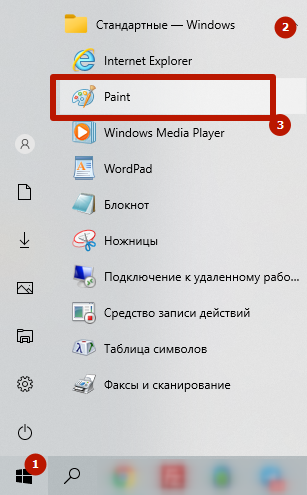
- Поместите документ на сканерное стекло.
- В Paint слева в самом верху нажмите на «Файл» и выберите подпункт меню «Со сканера или камеры».
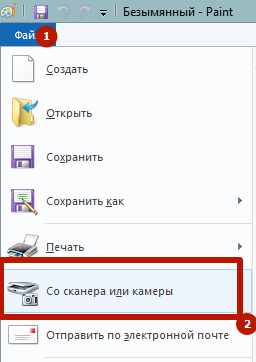
- Выберите цветность. Если требуется, кликните по ссылке «Настроить качество сканированного изображения». Далее задайте необходимые параметры.
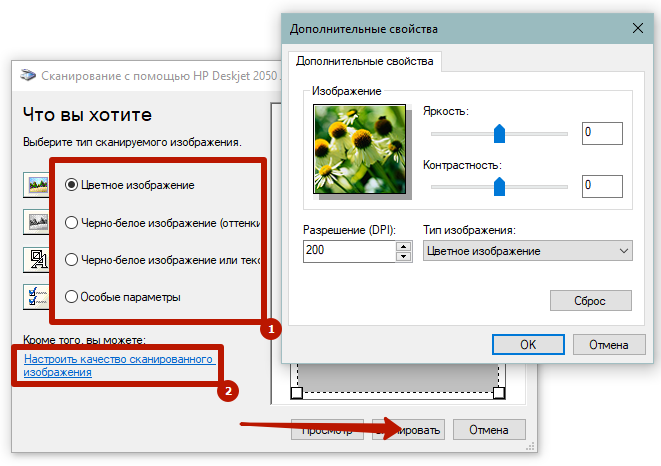
- Нажмите «Сканировать», дождитесь окончания сканирования. В итоге изображение появится в рабочем поле редактора Paint.
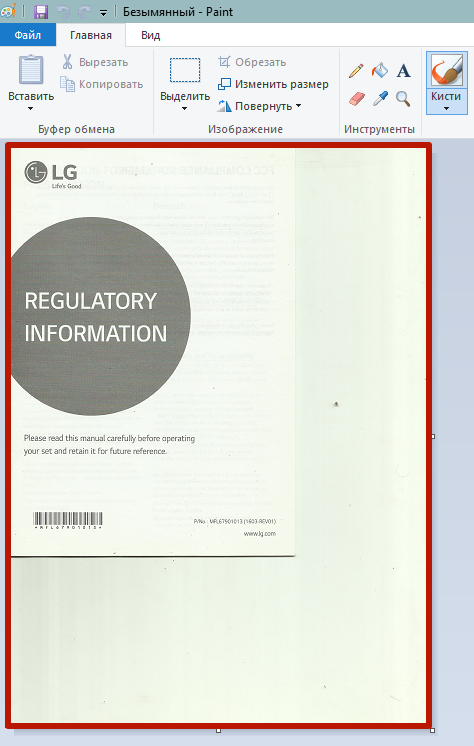
- Снова откройте меню «Файл» и в подменю «Сохранить как» выберите формат конечного файла. Выберите место сохранения на компьютере.
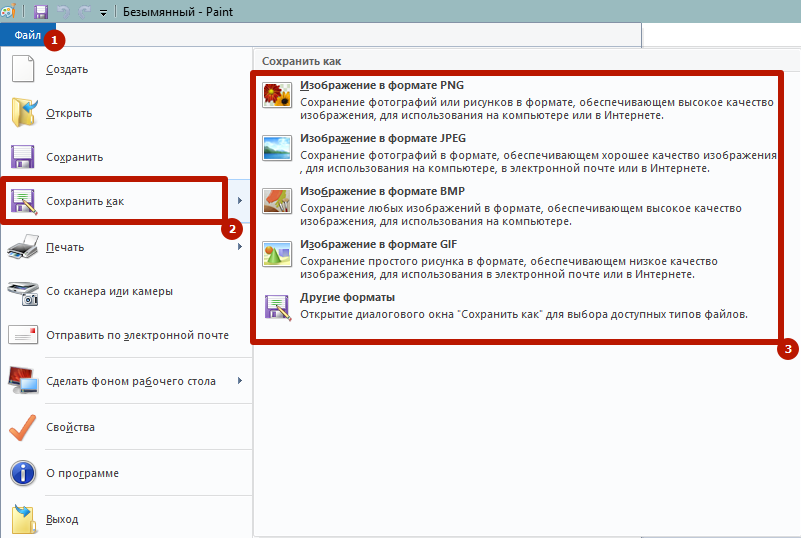
Еще стандартные средства для сканирования
В зависимости от выпуска OS Windows есть разные инструменты для работы со сканами.
- В Windows 7 есть средство «Факсы и сканирование».
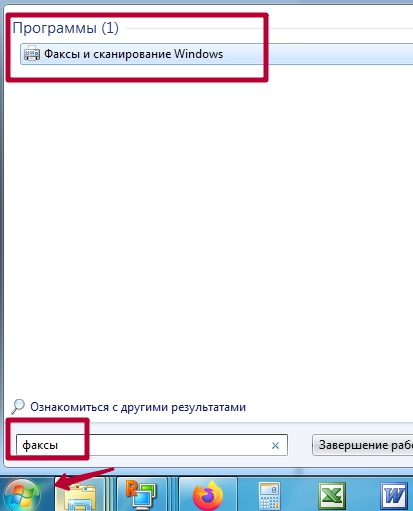 После запуска программы нужно нажать сверху «Новое сканирование», задать параметры и отсканировать.
После запуска программы нужно нажать сверху «Новое сканирование», задать параметры и отсканировать.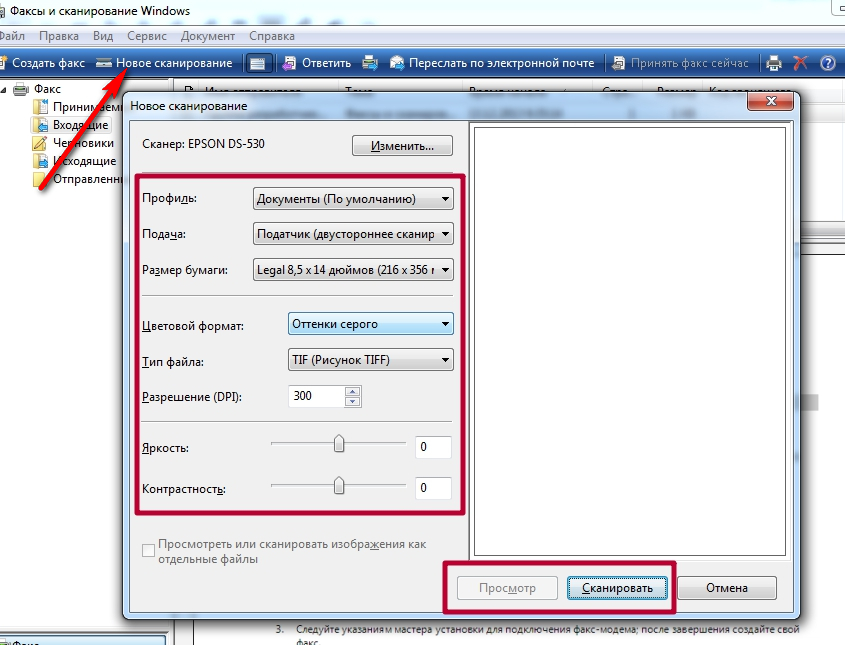
- Windows 10 включает отдельное специализированное приложения для сканирования. В меню «Пуск», в списке всех приложений или через поиск найдите «Сканер».
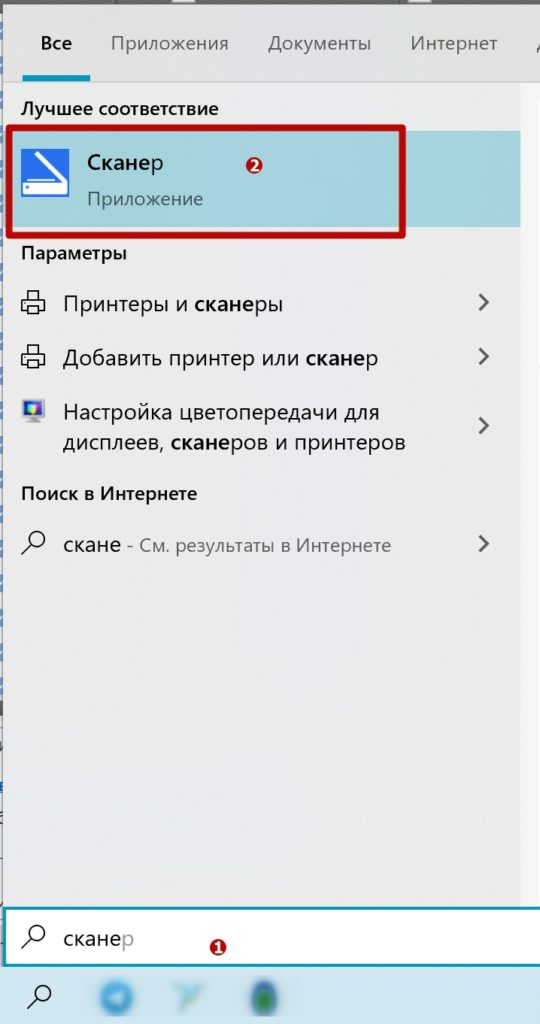 Запустите программу, настройте выходное качество и отсканируйте необходимый документ.
Запустите программу, настройте выходное качество и отсканируйте необходимый документ.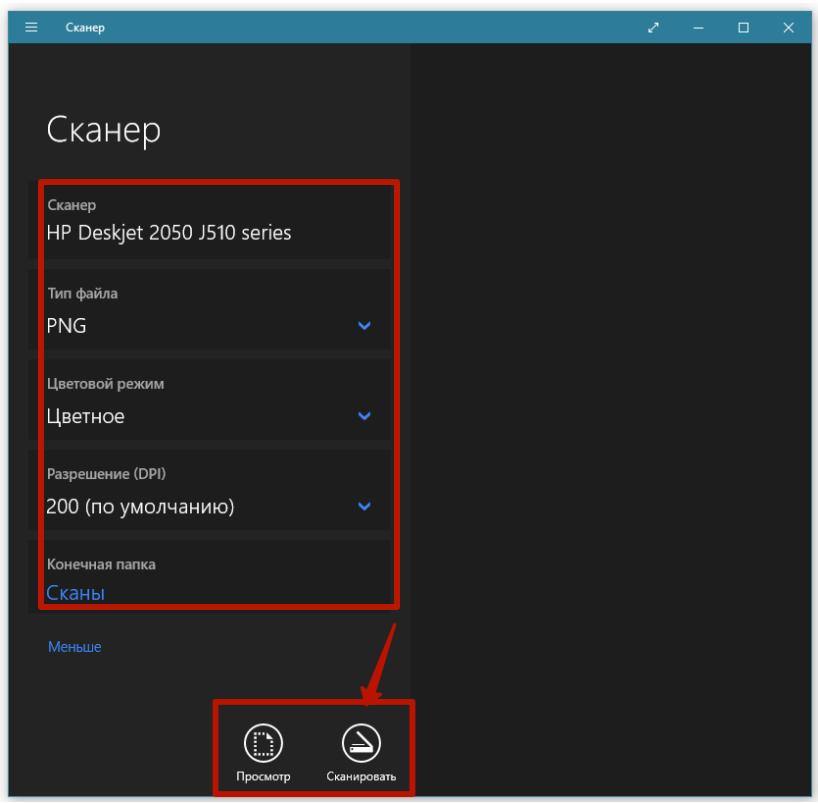 Утилита может отсутствовать сразу после установки Windows на компьютер. Тогда потребуется скачать «Сканер» с официального магазина Microsoft Store (находится в «Пуске»). Программа полностью бесплатная.
Утилита может отсутствовать сразу после установки Windows на компьютер. Тогда потребуется скачать «Сканер» с официального магазина Microsoft Store (находится в «Пуске»). Программа полностью бесплатная.
Программы от производителей оргтехники
Для выполнения базовых действий можно обойтись стандартными инструментами Windows. Но, чтобы управляться с принтером (МФУ) полноценно и расширить функциональность до возможного максимума, производители разрабатывают свои утилиты.
Интерфейс программ и набор возможностей может быть немного разным. Но общий принцип получения электронной копии документа с физической один и тот же.
Список софта:
- HP Scan;
- Epson Scan;
- Xerox Easy Printer Manager;
- Canon MF ToolBox.
Производители Samsung и Kyocera тоже имеют собственные разработки. Программы доступны для загрузки на официальных источниках.
Другие программы для создания скан-копий документов
Обращаться к стороннему софту нет необходимости. Вышеприведенные способы сканирования полностью удовлетворяют потребности рядового пользователя. К тому же полностью безопасны и бесплатны.
Но, если есть какие-то проблемы или нужно получить дополнительные функции, можно воспользоваться услугами другим разработчиков. Перечень функций для получения электронных версий документов на компьютер практически идентичен.
- FineReader. Софт стоит денег, но для тестирования можно установить бесплатную версию или использовать онлайн. Кроме стандартного сканирования, может считывать текст с документа и сохранить в файл с возможностью последующего редактирования.
- ScanLite. Легкая утилита для простого и быстрого сканирования. Нужно только запустить софт с ярлыка на рабочем столе, задать путь сохранения и имя копии.
- RiDoc. Имеет широкий перечень выбора конечных форматов компьютерных документов. Если есть такая необходимость, пользоваться софтом можно. В ином случае лучше прибегнуть к ранее рассмотренным вариантам.
- WinScan2PDF (бесплатно). Назначение программы – сканирование в PDF файл.
- VueScan. По функциональности обходит штатные инструменты возможностью распознавать текст. В остальном функциональность стандартная.
Как сделать ксерокопию без ксерокса
Способ полезен тем, у кого есть только два отдельные устройства – сканирующее и печатное, но нет полноценного МФУ с возможностью копирования с бумаги сразу на бумагу.
- Сделайте сканирование документа.
- Распечатайте файл на принтере через любую удобную программу.
Результат будет таким же, если бы делалась стандартная процедура ксерокопирования.
Устранение проблем
Если не работает сканер, сразу стоит воспользоваться штатным средством устранения неполадок.
Откройте контекстное меню сканирующего принтера и выберите «Устранение неполадок».
Запустите диагностику, а дальше следуйте подсказкам и указаниями компьютера.
Устранить системные проблемы можно кардинально через полное удаление принтера с Windows вместе с драйверами, а потом заново добавить устройство.