Проблема, когда принтер печатает пустые листы, может относиться к двум категориям причин – системным и аппаратным. Первые относятся к настройкам и состоянию операционной системы компьютера, к которому подключен принтер. Аппаратные проблемы заключаются в неисправности или сбое в работе самого печатающего устройства.
Выражается проблема в том, что принтер выпускает лист, но ничего не распечатывается, ни текст, ни картинки (фото или другие изображения). Это случается даже тогда, когда краска есть, то есть картридж не пустой, заполнен чернилами (струйный принтер) или тонером (лазерный). Актуально также для МФУ, когда при ксерокопировании печатает чистые листы. Производитель не важен, пустовать лист может на моделях HP, Epson, Canon, Brother, Kyocera, Xerox, Samsung, Pantum, OKI и других известных.
Перед всеми действиями нелишним будет распечатать пробную страницу без компьютера. Так получится определить, нет ли неисправности в оргтехнике. Если пробник вышел отпечатанным, значит, причина пустого носителя, скорее всего, связана с компьютером или отсутствием подключения.
- Быстрое решение проблемы
- Простые причины
- Подключение
- Заводские пленки на картриджах
- Неправильный тип бумаги
- Пустые листы в документе
- Проблема в печатающей программе
- Причины в программном обеспечении
- Изменился порт
- Запрещена печать определенного типа данных
- Зависла очередь печати
- Устаревшие или поврежденные драйвера
- Проблема в вирусах или антивирусах
- Несовместимость Windows и ПО принтера
- Аппаратные проблемы
- Причина в картриджах
- Причина в отдельных деталях
Быстрое решение проблемы
Любое электронное устройство подвержено возникновению разового сбоя. Относится и к компьютеру, и к принтеру. Следовательно, если возник подобный сбой, то принтер может не печатать вовсе, не принимать задание на печать, показывать разные статусы в программах, выдавать пустые листы при печати.
Чтобы вернуть печатающий аппарат в нормальное состояние, и на вышедшем листе увидеть распечатанную информацию, следует сделать перезагрузку обоих устройств.
- Кнопкой на корпусе выключите устройство печати.
- Выньте конец соединительного USB-кабель с компьютера или ноутбука.
- Отсоедините также сетевой провод с розетки. Если на кабеле есть блок питания, тогда нужно вынуть провод с разъема принтера.
- Таким образом нужно оставить аппарат на 5-10 минут, чтобы сбить внутреннюю память.
- Параллельно с этим делайте перезагрузку компьютера.
- По истечении времени выполните подключение ПК и принтера, сначала соединившись через «ЮСБ», а затем воткнув кабель в розетку.
- Запустите принтер, нажав кнопку на панели. Дождитесь приготовления механизмов к печати и попробуйте распечатать любой непустой документ.
Если вышеописанная инструкция выполнена, но принтер по-прежнему печатает полностью чистую страницу, значит, проблема носит постоянный характер, и сама не исправится.
Простые причины
К простым относятся факторы, которые можно устранить самостоятельно за 1-2 минуты, не прибегая к сложным действиям на компьютере или манипуляциям с техникой.
Подключение
Проверьте качество соединительного кабеля. На проводе не должно быть сильных повреждений и застарелых загрязнений в области контактов. Если имеются сильные разрывы проводов под оболочкой (изоляцией) кабеля, потребуется замена или ремонт, но желательнее именно первый вариант. Сильнозагрязненные и обугленные контакты штекеров кабеля нуждаются в очистке, но также в приоритете замена шнура на новый.
Нюансы подключения:
- если на компьютере имеются спереди разъемы, задействовать их не рекомендуется для подключения периферии, так как они напрямую могут быть не соединены с материнской платой;
- соблюдайте версии интерфейсов подключения и не используйте устаревший USB0. Обычно используется второе поколение интерфейса «ЮСБ», с чем проблем не возникает. Но может быть и синий штекер (разъем), который говорит о версии 3.0. В последнем случае нужно полное соответствие.
Лучше не подключаться через переходники-удлинители, а использовать кабель небольшой длины с фильтром (небольшой бочонок возле штекера).
Заводские пленки на картриджах
В целях защиты на сопла и контактные площадки новых картриджей с завода накладываются пленки. Большинство пользователей сдирают пленки перед установкой картриджа в принтер. Но некоторая часть не замечают, что есть пленки, вынимают картридж с коробки и сразу вставляют в печатающую технику. В итоге принтер выдает белые листы, хотя краска в картридже есть, ведь он совершенно новый.
Актуальна ситуация, если и после заправки ничего не печатает, но бумага протягивается через лоток. Работники сервиса по заправке могли наклеить новые защитные пленки, которые следует обязательно снимать перед возвращением картриджа в каретку.
Неправильный тип бумаги
Одной из маловероятных, но все же возможных причин, почему принтер печатает белые листы, является неподходящие характеристики носителя, вставленного в лоток. Некоторые модели печатающей оргтехники могут определять параметры размещенной внутри бумаги. А когда характеристики не соответствуют поддерживаемым, то печать блокируется вшитой программой в «мозги» принтера. Поэтому лист берется роликами захвата, пропускается через внутренности техники, но на выходе получается пустой лист бумаги, хотя краска есть.
Что делать:
- либо заменить бумагу;
- или поменять в настройках тип листов, на которых планируете сейчас распечатать.
Во втором случае нужно перейти в оснастку «Устройства и принтеры». Вместе нажмите кнопки на клавиатуре «Windows+R» и выполните команду «control printers».
Через контекстное меню нужного принтера перейдите в свойства или настройки печати (попробуйте оба варианта).
Далее перейдите на вкладку, где находятся настройки бумаги. Это может быть вкладка «Бумага», «Носитель», «Главная», «Расширенные» и так далее. Название и расположение вкладки зависит от производителя и года выпуска модели устройства.
Далее выберите соответствующий вид бумаги, качество и размер, а после, напечатайте что-нибудь.
Пустые листы в документе
Банальная невнимательность пользователя приводит к тому, что из принтера выходят полностью белые листы. Так, в документе, кроме заполненных страниц, могут быть и полностью пустые.
Перед печатью сделайте предварительный просмотр результата распечатки, просмотрите все страницы. Если есть лишние, удалите их из документа или запретите для печати, выставив диапазон только необходимых страниц для вывода на печать.
Проблема в печатающей программе
Нередко причина кроется в само́й программе, через которую делается попытка печати. Поэтому попробуйте открыть документ в другом редакторе и распечатать оттуда.
Например, если ранее вы печатали фотографии в стандартной программе «Просмотр изображений», то сейчас откройте и распечатайте рисунок через «Фотографии». Если печатали в Word, то сохраните документ в другой формат и откройте в стороннем редакторе. Допустим, сохраните «вордовский» документ в PDF-формат, откройте в Adobe Reader и распечатайте.
Если смена программы помогла устранить проблему, в будущем пользуйтесь рабочим софтом. Чтобы исправить ситуацию с программой, можно попробовать полностью переустановить принтер вместе с драйверами и даже самой программой.
Но если после всех действий принтер все равно печатает пустые страницы, можно попробовать подключиться к другому компу. Удовлетворительный результат в аналогичной программе будет говорить, что есть проблемы в системе Windows на предыдущем ПК.
К сожалению, самостоятельно без знаний системы в большинстве случае устранить неполадку очень сложно и даже невозможно. Поэтому придется обращаться за помощью к специалисту.
Причины в программном обеспечении
За нормальную работу компьютера, любых узлов, в том числе внешних устройств, отвечают программы. Неполадки с программами приводят к некорректной работе системы в целом или отдельных функций в частности. Из-за этого тоже может выходи́ть нераспечатанный документ с текстовой или графической информацией.
Изменился порт
Вследствие разных факторов могут сбиться настройки подключения. Сначала стоит убедиться, что выбран правильный порт принтера.
- В уже известном окне «Устройства и принтеры» кликните по значку правой кнопкой мышки и откройте меню «Свойства принтера».

- На вкладке «Порты» установите корректный порт. Если соединение выполнялось через USB-шнур, то поставьте порт «USB001» (должен быть подписан как «Порт виртуального принтера»). Нужно сделать так, чтобы стоял флажок, после чего кликните «Применить» или «OK» внизу окна.

Если принтер устанавливаются вручную через средство добавление устройств, а порт в мастере установки оставлялся без изменений, т. е. «LPT», то такой же следует выбрать в свойствах. В ином случае правильно выбирать именно USB.
Запрещена печать определенного типа данных
В настройках принтера могут быть опции для запрета печати текста или изображений. Если один из режимов активен, то не печатает либо текст, либо графику. Поищите в настройках подобные функции и отключите при необходимости.
Зависла очередь печати
Зависшие задания в последующем могут повлечь за собой проблемы с распечаткой следующих документов. Поэтому нужно убрать документы из очереди одним из способов.
- Нажмите по значку ПКМ и перейдите в «Просмотр очереди печати».

- Выберите меню «Принтер» и кликните по «Очистить очередь печати».

Если документы стандартным способом не удаляются, необходимо вмешаться в файловую систему.
- Откройте оснастку «Службы», найдите в списке «Диспетчер печати» и остановите службу.
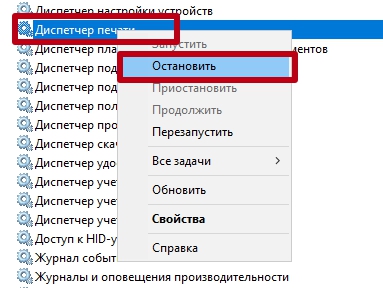
- На системном диске перейдите по пути «C:\WINDOWS\system32\spool\PRINTERS».
- Внутри будут находиться два файла, которые следует удалить.
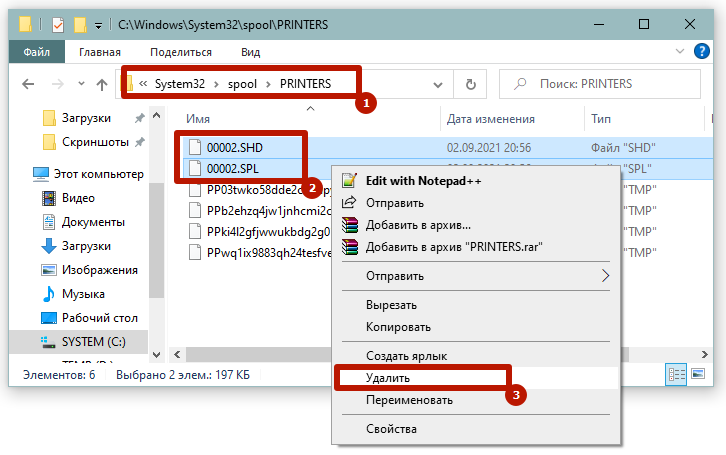
- После, сделайте запуск службы печати.
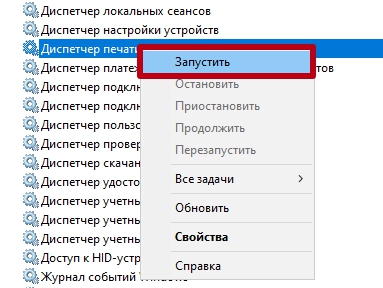
Устаревшие или поврежденные драйвера
Если драйвер ранее был установлен, возможно, что некоторые файлы были повреждены или вовсе исчезли. Например, файл был поражен вирусом и перемещен в карантин вследствие работы антивируса. Также «дрова» могут быть слишком устаревшие, что приводит к неполноценной поддержке устройства в Windows, особенно новых версий.
В обоих случаях потребуется установка нового драйвера самой свежей версии.
Если принтер был куплен давно, то даже при наличии установочного диска не рекомендуется им пользоваться. Драйверы на нем могут быть далеко на актуальной версии. Тогда можно скачать ПО с официального сайта фирмы, которая выпустила технику. Далее рекомендуется полностью удалить принтер из системы, перезагрузить Windows, а потом поставить драйверы.
Ссылки на раздели, где можно сделать поиск драйверов, указав модель устройства:
- HP;
- Canon;
- Epson;
- Brother;
- Xerox;
- Samsung;
- Lexmark;
- DELL.
Проблема в вирусах или антивирусах
Про вирусы понятно, они повреждают файлы, наносят вред нормальному функционированию системы и дополнительно установленного софта. Поэтому следует установить антивирус, например, бесплатную утилиту Dr.Web CureIt, просканировать жесткий диск и удалить зараженные файлы. После, выполняется повторная установка ПО.
Но навредить могут, казалось бы, полезные программы – антивирусы. Особенно если после инсталляции антивирусного ПО должным образом не настроить работу программы. Ситуация, как правило, актуальна для сетевых подключений.
Если работает антивирус Касперского, стоит в настройках сделать локальную проводную или беспроводную сеть доверенной, чтобы не блокировалось подключение.
- Откройте меню «Параметры сетевого экрана».
- Перейдите в «Свойства сети».
- Находите используемую сеть, выбираете и делаете доверенной.
Ограничивать работу сети может брандмауэр в Windows и встроенный защитник (Windows Defender).
Несовместимость Windows и ПО принтера
Актуально для устаревших моделей принтеров, который выпускались еще во времена активной поддержки Windows XP и 7. Соответственно, программа тоже разрабатывались для прежних версий ОС. А по мере выпуска новых моделей, старые постепенно перестают поддерживать, ПО не обновляется.
Поэтому у пользователей Win 10 со старой техникой могут быть проблемы, когда программа не рассчитана на работу в новой версии «окон». В лучшем случае программа инсталлируется в систему, но может сбоить при работе, отсутствовать некоторые функции или вовсе не запускаться.
В таком случае можно задать параметры совместимости.
- По ярлыку программы кликните правой кнопкой мыши и выберите пункт «Свойства».
- На вкладке «Совместимость» активируйте опцию «Запустить программу в режиме совместимости с:», а после в выпадающем списке выберите ту систему, с которой программа должна нормально работать.
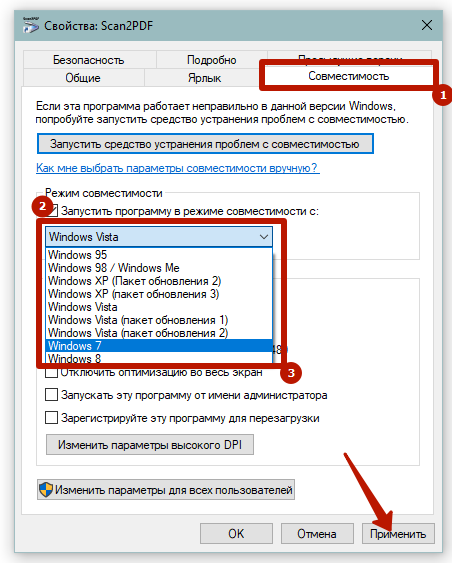
Другим выходом является установка эмулятора VirtualBox, а затем и совместимой с принтером операционной системы. Вторая Windows будет запускаться в отдельном окне, где сможете использовать принтер на максимальных возможностях.
Аппаратные проблемы
Если прошлись по пунктам выше, но ничего не помогло, остается искать причину только в самом устройстве и его отдельных компонентах.
Причина в картриджах
У струйного устройства возникает много проблем с печатающей головкой (ПГ), которая выполняет основную роль – перенос чернил на бумагу. Если есть хоть малейшие нарушения в работе головки принтера, сразу будут видны дефекты на листе. А при полном выходе печатной головки из строя начнут печататься пустые бумажные листы.
- Чаще всего головка именно засоряется, если быть точнее, то засыхает. Вследствие длительного простоя остатки чернил в соплах (дюзах) головки засыхают, что приводит к образованию пробки. Как следствие, даже если чернила есть внутри картриджа, они не смогу «выйти», из-за чего на выходе и получите пустой результат. Чтобы такого не произошло, даже без необходимости принтер нужно запускать в работу хотя бы раз в неделю. Печатайте минимум одну цветную и ч/б страницу, чтобы прогнать чернила через головку.
- Белые страницы появятся и в случае поломки печатающей головки, которая может перегореть вследствие чрезмерно интенсивной эксплуатации. Отремонтировать даже в ремонте перегорание не получится, поэтому придется купить новую деталь.
Чтобы выяснить состояние ПГ, нужно достать деталь и прислонить к соплам чистую белую салфетку. От черно-белого картриджа должен остаться единственный отчетливый черный след.
А от цветного картриджа появится трехцветный след с четким разделением между цветами.
Если следа совсем нет, но краска точно есть, значит, это та причина, по которой принтер начал выдавать листы без информации. Необходимо промывать ПГ, что возможно сделать несколькими способами в зависимости от типа детали.
Если установлена система непрерывной подачи чернил (СНПЧ), то чернильные шлейфы при неправильной установке или эксплуатации могут сильно перегибаться. Это приводит к прекращению подачи чернил, что и является следствием чистого альбомного листа на выходе принтера. Аналогичная ситуация возникает, когда внутри трубок образуется воздушная пробка.
У лазерных принтеров после длительного простоя ситуация гораздо легче. Не нужно заниматься никакими прочистками, стоит только высунуть картридж с принтера и хорошенько потрясти.
Дополнительно повлиять на результат печати могут следующие элементы:
- фотобарабан;
- магнитный вал;
- бункер отработки;
- лезвия очистки и дозировки;
- контакты, которые распознают картридж (см. виде ниже);
- чипы, счетчики и микросхемы.
Причина в отдельных деталях
Как в струйном, так и в лазерном аппарате нанесение красителя на лист происходит посредством движения разных механизмов. В лазерном агрегате вращаются барабаны (валы), а в струйном движется каретка поперёк страницы. Если происходит поломка вращающихся механизмов, шестерней, то движение останавливается, а это напрямую связано с отсутствием изображения на странице.
Для принтеров HP актуален момент, когда загибаются контакты внутри аппарата, к которым присоединяется картридж.



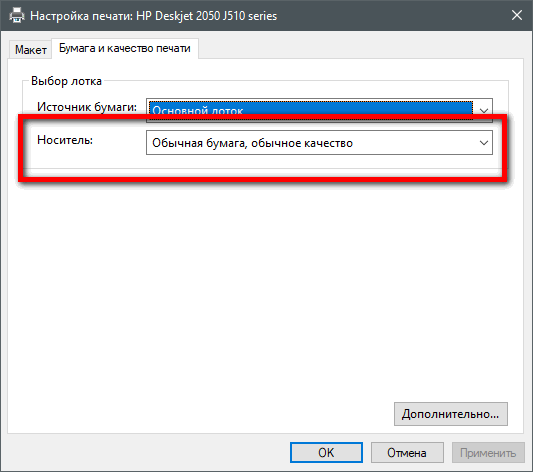



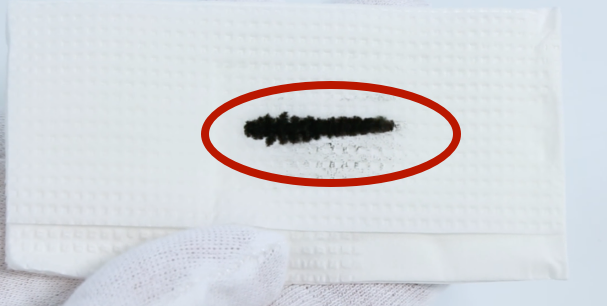

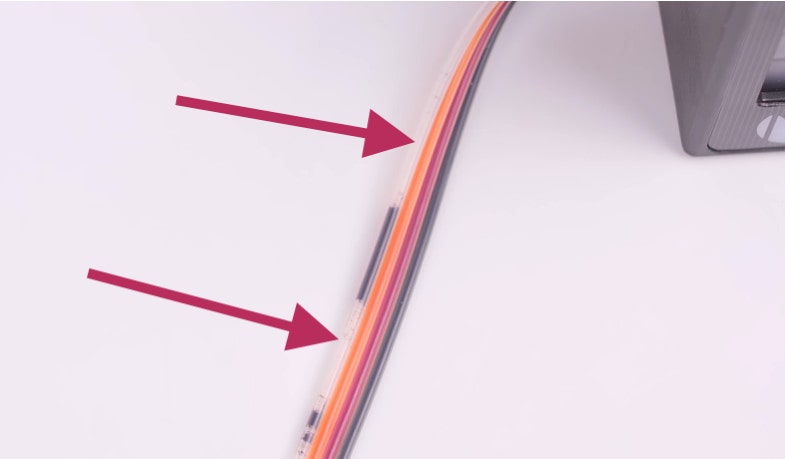








Господи, какой бред от владельца двух принтеров и телевизора.
В чем, собственно, заключается бред?
Почему то мало внимания уделено лазерному принтеру. Диагностика и ремонт. На пример если чистый лист и как найти неисправность. Как сделать стоп тест, как сделать тест фонариком и так далее. Чтобы узнать виновника. Фотобарабан или лазер а может высоковольтная плата.
Добрый день HP DJ 2130 зарядил ч-б чернильницу (пользуюсь только ею) в мастерской в августе. Иногда (редко) что-то печатал, потом около месяца не печатал. Вчера нужна была ч-б печать — напечатала 3 листа и потом только пустые листы. Сканирование выдает тоже белые листы. Всего с августа напечатал не больше 10-15 листов. Ресурс картриджа 120 листов. В чем может быть дело
Странно, что сканирование тоже перестало работать. У меня есть такой принтер в кладовке, иногда запускаю в качестве сканера. Картриджи там вообще не стоят, но сканирование прекрасно работает. Поэтому я бы предположить, что проблема в электронике, с которой нужно разбираться НЕ самостоятельно.
А вообще попробуйте полностью переустановить принтер на ПК, удалить сначала старые дрова, потом выполнить добавление устройства в операционноую систему по классике через подсоединение физически проводом и установкой ПО. Дополнительно выньте картриджы, осмотрите контакты, чтбы они были чистые без черныл. Если все ОК, то проверьте еще раз сканирование. Если оно заработало, а принтер по-прежнему дает пустые стр., то вполне вероятно, что проблема как в картридже, так и в самом узле печати в целом
Попробуйте воспользоваться копиром. Если ксерокс нормально копирует, вероятно, что проблема в работе совместно с компьютером. Попробуйте использовать другой ПК или тот же вариант с переустановкой аппарата. Если не копирует — картриджи = сервис, но проще купить новый принтер может быть…
P.S. А как промыть головки? Спиртом?
Здравствуйте. Спиртом не стоит, используйте покупной промывочный состав лучше, почитайте статью https://oprinterah.ru/prochistka-pechatayuschey-golovki-epson-canon-hp.html, давал некоторые рекомендации по жидкостям.
Установите priPrinter в качестве драйвера, и Fix Spooler для сброса задания на печать.
Добрый день!
Принтер Epson Stylus PHOTO R220 очень долго стоял без дела. Когда попытался что-то напечатать печатал отвратительно. Распечатал тест — больше половины полосок отсутствовало, чиста сопел аппаратными средствами не помогала. Снял головку с промыл в дистилляте с небольшим количеством аммиака — как делать подсмотрел в интернете. Проверил головку лёгкой продувкой, вроде прочистил — из всех сопел капли показались. Вставил голову, самым трудным было вставать два шлейфа в головку, но в конце-концов справился. Все собрал, но принтер перестал печатать: имитирует печать, головка с картриджами бегает туда сюда, все звучит как при печати, но выдает чистый лист. Пробовал на старом компе со старой ОС (win7), из-под которой принтер изначально работа — то же самое. Делает вид, что печатает, но выдает пустой лист. Что делать и есть ли лекарство???