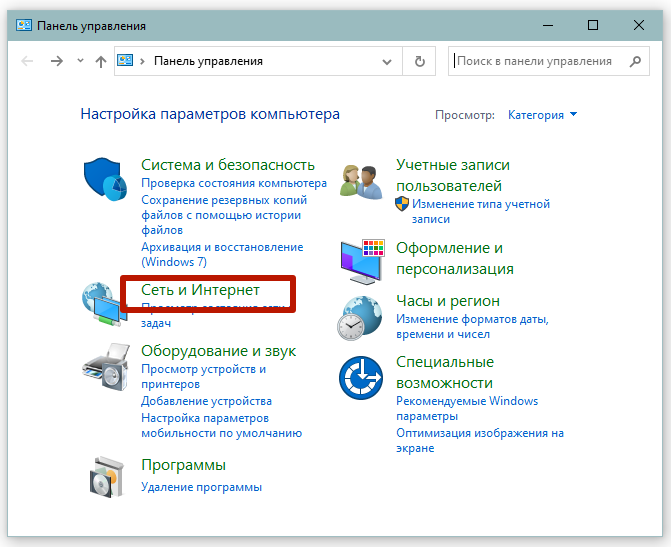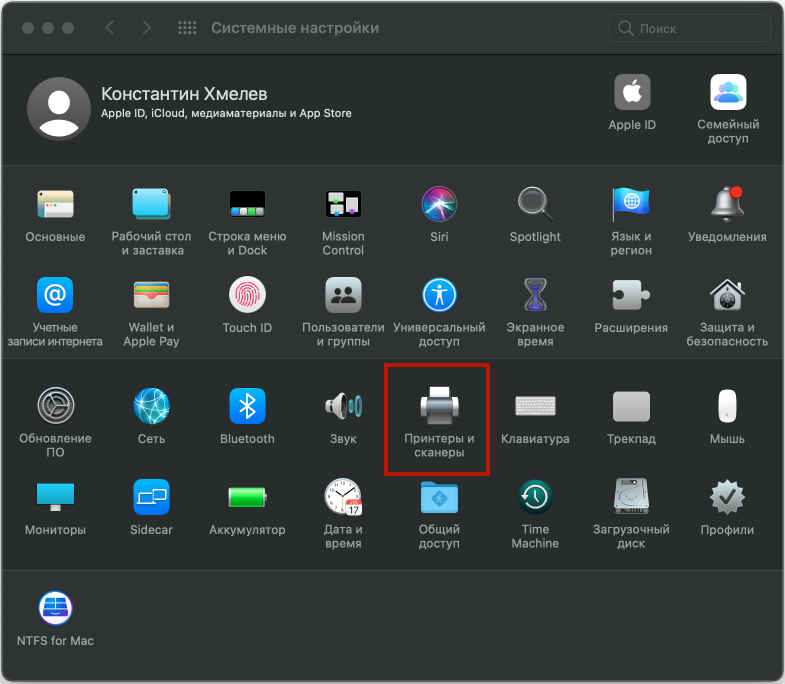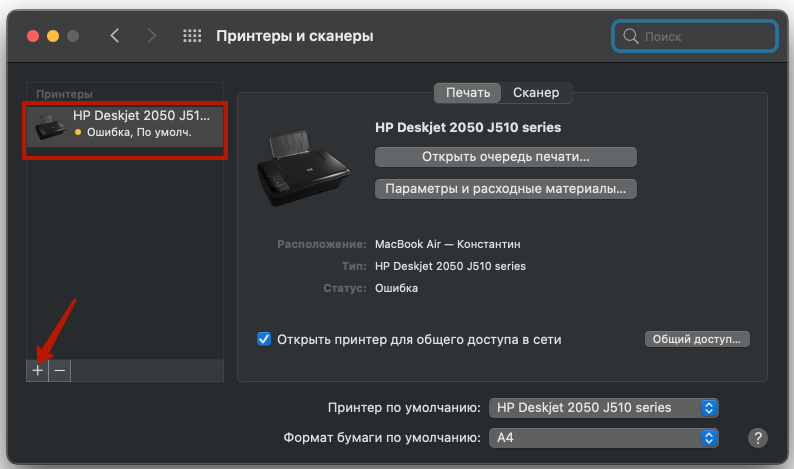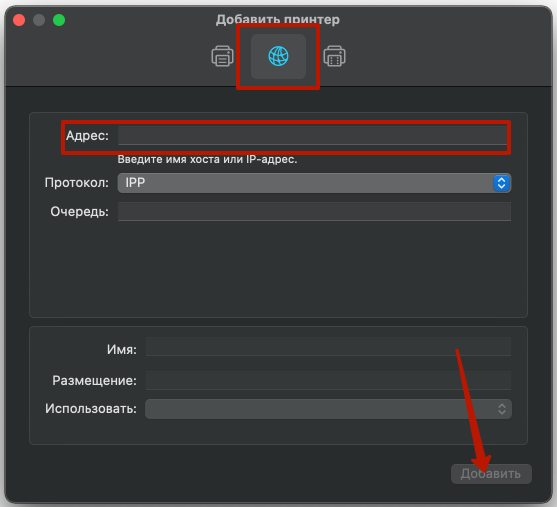Стандартным способом печати документов является использование принтера, который соединен со стационарным компьютером (системным блоком) или ноутбуком. Но простого соединения устройств между собой часто бывает недостаточно. В большинстве случаев потребуется еще и установка принтера, то есть добавление в операционную систему Windows.
При подключении нет единого правильного способа. Выбор метода соединения и подключения зависит от поставленной задачи. Так, дома и в офисе будут применяться разные способы соединения и последующей настройки принтера. Поэтому ниже подробно рассмотрим, как подключить принтер к компьютеру в каждом случае и настроить его. Будет описано подключение как локального, так и сетевого принтера.
Неважно, подключается лазерный принтер или струйный. По сути, это одно и то же устройство, только с разным принципом переноса изображения. Инструкция актуальна для марок Epson, Canon, HP, Brother, Kyocera, Pantum, Samsung, OKI, Xerox и других.
- Как можно установить принтер
- Подключение кабелем
- Возможно ли беспроводное подключение
- Как добавить принтер на компьютер
- Установка с диска
- Без диска или когда нет дисковода
- Поиск драйверов в интернете
- Использование базы драйверов Windows
- Настройки на компьютере
- Подключение сетевого принтера
- Как установить на macOS
- Как подключить МФУ к компьютеру
- Как обойтись без компьютера
- Проблемы при подключении
Как можно установить принтер
Стандартное подключение заключается в подсоединении к компьютеру через USB-кабель, который практически всегда идет в комплекте с печатающим устройством. Далее следует сделать установку на компьютер и можно распечатать необходимые документы.
А вот когда аппарат работает в офисе и задания на печать нужно отправлять с двух и более компьютеров, необходимо организовать локальную сеть. Сначала подключение делается обычным способом, как и для дома. Но потом выполняется присоединение следующих компов, а также выставляются настройки, чтобы появился доступ другим клиентам.
В обоих случаях подключиться можно физически, т. е. «ЮСБ» шнуром, или синхронизироваться с компьютеров по Wi-Fi сети. Первый способ предпочтительнее, так как с ним меньше всего проблем. С проводной связью никогда не возникает перебоев со связью, чего не скажет про беспроводное подключение.
Кроме физического соединения, необходимо добавление устройства в «Виндовс», чтобы можно было управлять аппаратом непосредственно через компьютер.
Подключение кабелем
Позволяет выполнить подключение любого принтера к персональному компьютеру. Не возникнет сложностей, даже если принтер старый. С новыми устройствами печати тоже получится подключиться, так как на панели разъемов всегда есть соответствующий разъем. Выход будет расположен сзади корпуса даже при условии, что печатающая техника поддерживает беспроводную связь.
Пошаговая инструкция и нюансы по подключению:
- Сначала, если ранее вставляли, выньте сетевой кабель с розетки, чтобы обесточить технику. Предварительно обязательно выключите аппарат кнопкой на корпусе.
- Возьмите провод для подключения к компьютеру, который лежал в коробке с техникой. Если кабель отсутствует, следует приобрести соединитель отдельно в любом компьютерном магазине. Допускается применение соединительного шнура от стороннего аппарата, если нет видимых, а тем более сильных внешних повреждений. Кабель должен быть цельным, контакты штекеров чистыми. Это позволит в будущем исключить проблемы на стороне кабеля от принтера, если вдруг перестанет печатать или будет писать разные статусы на компьютере.
- Далее следует подсоединить принтер к компьютеру, вставив один конец кабеля сначала в печатающий аппарата, а второй в компьютерный. Перепутать соединение невозможно, так как сзади принтера или многофункционального устройства (МФУ) будет только один подходящий порт с квадратным интерфейсом. А на компьютере используйте любой свободный USB-вход.

- Если подключается не ноутбук, а стационарный блок, лучше сразу подсоединить шнур к USB-разъему на задней стенке. Передняя панель, особенно на старых компьютерах, часто не соединена напрямую с материнской платой.
- Когда принтер присоединен, можно вставить кабель питания в розетку, запустить аппарат в работу кнопкой включения.
После того как присоединен шнур, можно приступить к ручной или автоматической установке.
Возможно ли беспроводное подключение
Без кабелей подключиться можно только при соблюдении определенных факторов:
- В квартиру или офис проведен интернет, который работает через Wi-Fi роутер. То есть, кабель от провайдера подключен к роутеру, а последний соединен с сетевым разъемом компьютера еще одним проводом. Исключение, если компьютером выступает ноутбук, для подключения к маршрутизатору на котором не нужна проводная связь. Или же стационарный ПК использует внешний беспроводной модуль.
- Принтер поддерживает Wi-Fi подключение.
- Если нет роутера, но компьютер может работать с Wi-Fi сетями, то подключиться возможно напрямую. В таком случае печатающая оргтехника должна уметь создавать собственную сеть без работающей интернет-точки.
Стандартной является ситуация с кабельным подключением через посредника – роутер.
Как подключиться:
- Если роутер уже связан с компом кабелем, то дополнительно делать ничего не нужно. В ином случае потребуется патч-кордом (обжатым интернет-кабелем) присоединить роутер к системнику. Когда компьютеров много, потребуется разделитель (свитч), можно использовать обычный роутер, так как там тоже несколько LAN-разъемов.

- Если не хочется использовать еще один соединительный кабель, например, когда роутер расположен в другой комнате, то можно приобрести недорогой Wi-Fi адаптер. Устройство напоминает обычную флешку с антенной, подключается к любому входу USB. После, стоит только подключиться к точке доступа «Вай-Фай», которую раздает роутер.

Затем следует принтером присоединиться к беспроводной сети, где находится компьютер.
В зависимости от производителя, модели и функциональности аппарата, действия могут отличаться. Особенно это касается момента, содержит ли принтер меню управления (дисплей) на корпусе, или есть только кнопочная панель.
- Если экрана нет, то самым легким является подключение в защищенном режиме (WPS – Wi-Fi Protected Setup). Вводить пароль нет необходимости. Потребуется нажать или зажать на время кнопку Wi-Fi (точно узнать можно в инструкции по эксплуатации или экспериментальным путем). Кнопка может обозначаться отдельным рисунком сигнала, совмещенным значком связи и телефона, или так и называться «WPS».
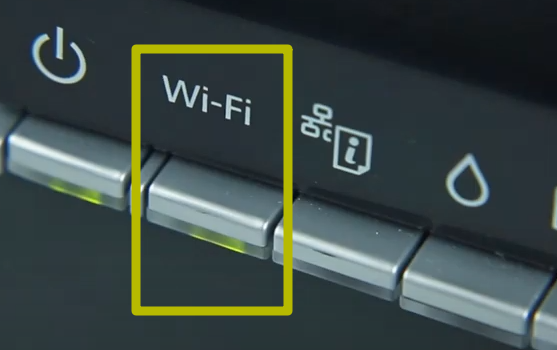 Индикатор на кнопке должен начать мигать красным или зеленым цветом, что зависит от модели. После, на роутере отыщите кнопку «WPS» и не позже, чем через 2 минуты, сделайте удержание минимум на 2-3 с, пока на панели индикаторов не начнет моргать лампочка с соответствующим названием.
Индикатор на кнопке должен начать мигать красным или зеленым цветом, что зависит от модели. После, на роутере отыщите кнопку «WPS» и не позже, чем через 2 минуты, сделайте удержание минимум на 2-3 с, пока на панели индикаторов не начнет моргать лампочка с соответствующим названием. В течение некоторого времени произойдет автоматическая синхронизация обоих устройств. Индикаторы начнут гореть постоянно, что и скажет об успешном подключении.
В течение некоторого времени произойдет автоматическая синхронизация обоих устройств. Индикаторы начнут гореть постоянно, что и скажет об успешном подключении. - Если на панели содержится экран, нужно зайти в настройки беспроводных сетей. Пункт может располагаться сразу в списке разделов настроек на первом экране, иметь такое же название.
 Или будет небольшая иконка «Wi-Fi», по которой можно нажать пальцем.
Или будет небольшая иконка «Wi-Fi», по которой можно нажать пальцем.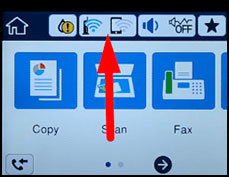 Иногда настройки «Wi-Fi» расположены внутри общих пунктов меню «Установки», «Настройки», «Опции», «Конфигурация» и т. д. Внутри раздела «Wi-Fi» на выбор пользователя будут доступны несколько вариантов подключения – обычное с выбором сети и вводом пароля, WPS или Wi-Fi Direct (аппарат сам создаст сеть). Используйте первый или второй вариант, чтобы закончить подключение принтера.
Иногда настройки «Wi-Fi» расположены внутри общих пунктов меню «Установки», «Настройки», «Опции», «Конфигурация» и т. д. Внутри раздела «Wi-Fi» на выбор пользователя будут доступны несколько вариантов подключения – обычное с выбором сети и вводом пароля, WPS или Wi-Fi Direct (аппарат сам создаст сеть). Используйте первый или второй вариант, чтобы закончить подключение принтера.
В завершение нужно сделать добавление печатающего принтера в систему. Также, при необходимости делаются определенные настройки в Windows.
Как добавить принтер на компьютер
После соединения и включения техники кнопкой, компьютер обнаружит новое устройство и начнет опознание. В части случаев система автоматически распознает принтер, сделает инсталляцию на компьютер. После, получится пользоваться стандартными функциями – распечатывать, сканировать (если многофункциональная техника).
Удостовериться в успешной установке можно через оснастку «Устройства и принтеры». Запустите окно «Выполнить» через комбинацию клавиш «Windows+R». Способ работает для всех версий Windows – 7, 8, 10.
В окне располагаются все подключаемые внешние устройства. В том числе есть отдельный раздел, отвечающий за принтеры. Об успешном добавлении будет свидетельствовать появление нового значка. Он будет подписан заводским наименованием модели.
Если значок активен, не имеет предупреждающих значков рядом, значит, можно напечатать что-нибудь через любую программу.
Например, откройте обычный текстовый документ «Блокнотом», напечатайте или скопируйте произвольный текст. Через меню «Файл» выберите пункт «Печать» и начните распечатку. Если аппарат начал гудеть и выпускать лист с пропечатанной информацией, значит, подключенный агрегат работает исправно и установлен правильно.
Если пишет, что USB-устройство не опознано, следует воспользоваться диском с драйверами.
Установка с диска
Практически всегда в комплекте с техникой пользователям дается диск, содержащий драйвер и другое программное обеспечение. Драйвер обеспечивает совместную работу принтера с Windows. А программный пакет необходим, чтобы полноценно управлять техникой, следить за состоянием, проводить обслуживание. Например, отслеживать уровни чернил или тонера в картриджах, делать чистку печатающей головки и так далее.
Что делать:
- Вставьте диск и дисковод, дождитесь загрузки носителя.
- Компьютер предложить открыть содержимое установочного диска или запустить.
- Можно сразу запустить, чтобы начать установку драйвера. Тогда просто следуйте шагам и подсказкам мастера установки. В большинстве случае ничего не нужно менять. Потребуется только выбрать вариант подключения (проводом или без него), а поток можно все время кликать «Далее», пока установка не завершится.
- Если запуск не открыл окно установки, тогда потребуется на диске найти файл установки с расширением «.exe». Откройте установочный файл и по шагам закончите инсталляцию драйвера и полнофункционального ПО, если такое имеется на дисковом носителе.
Без диска или когда нет дисковода
Если нужно подключить старый принтер, который очень давно куплен, скорее всего, что диска уже нет. За долгое время диск повредится или попросту потеряется/выбросится.
Даже если диск есть, то проблема возникнет при подключении к новому компьютеру без дисковода.
Нижеприведенные способы также актуальны, когда нужно переустановить принтер.
Поиск драйверов в интернете
Можно воспользоваться ссылками ниже, чтобы найти драйвера на сайтах производителей по коду модели:
- HP;
- Canon;
- Epson;
- Brother;
- Xerox;
- Samsung;
- Lexmark;
- DELL.
Или откройте любую поисковую систему и сделайте поиск по запросу «драйвер для [модель]», где вместо «модель» нужно указать точное название. После, перейдите по ссылке на сайт компании и загрузите драйверы.
Скачивать требуется максимально полный пакет, особенно если работает многофункциональный аппарат со сканером и копиром. Также, загрузите полнофункциональную программу, без нее использование техники будет ограничено.
Использование базы драйверов Windows
Windows имеет в своей базе огромный набор драйверов для популярных производителей и моделей техники. База постоянно пополняется, поэтому в 90% случаев способ поможет установить старый или новый принтер. С последним могут быть трудности, если аппарат только выпущен. Со старым аппаратом способ тоже может не помочь, если модель очень непопулярная.
Сперва следует отключить принтер, вынув конец шнура с разъема компьютера. Суть процедуры в том, что при будущем соединении началось автоматическое распознавание и установка.
Откройте окно устройств нажатием «Windows+R» и командой «control printers».
На «семерке» зайти в раздел устройство можно через меню «Пуск».
Сверху нажмите «Добавление принтера» (Windows 10) или «Установка» (Win 7).
На Windows 7 на первом шаге нужно выбрать тип подключения – «Добавить локальный принтер».
После, на обоих выпусках Windows шаги одинаковые.
Выбирается порт (можно не трогать).
В базе выберите бренд и модель, продолжите установку, нажав «Далее».
Если база будет сильно ограничена в плане выбора, нажмите на кнопку «Центр обновления Windows». Дождитесь обновления базы и снова отыщите нужную модель в списке.
На следующих шагах необходимо только дождаться установки и выставить некоторые параметры: имя принтера, включить режим «по умолчанию» и предоставить доступ (если нужно).
Далее нужно удалить устройство с компьютера через контекстное меню появившегося значка.
После следует заново соединиться с компьютером, после чего должно произойти обнаружение, определение и установка устройства. Для уверенности можно проверить корректность установки. Значок вновь появится в списке подключенного оборудования, значит, принтер настроенный и сможет респечатать.
Настройки на компьютере
Все, что требуется сразу сделать, так это назначить принтер главным и предоставить общий доступ к аппарату.
Чтобы установить по умолчанию, кликните по значку правой кнопки мышки и выберите пункт «Использовать по умолчанию».
Теперь, когда будете отправлять задание на печать, не придется каждый раз выбирать текущее устройство. Принтер будет сразу выбран для выполнения задания.
Настройка имеет смысл, только когда на компьютер добавлено несколько принтеров. Если подключен один принтер, все задания будут уходить только на него.
Чтобы дать доступ к устройству, перейдите в «Свойства принтера» и на вкладке «Доступ» поставьте галочку.
Дополнительно для расшаривания устройства в сети нужно включить общий доступ к папкам, файлам и принтерам. Для этого откройте панель управления. Во всех версиях «окон» сработает команда «control».
Откройте раздел «Сеть и интернет», затем «Центр управления сетями и общим доступом».
Слева окна нажмите на ссылку «Дополнительные параметры общего доступа».
Везде сделайте включение.
Подключение сетевого принтера
Возможны две ситуации, определяющие необходимые действия:
- Когда есть несколько компов, а принтер еще не задействовался, то есть сети нет, ничего не настроено. Тогда требуется сделать подключение принтера к компьютеру по вышеописанной инструкции. Выбирается любой компьютер, но лучше подключитесь к более мощному. Затем все компьютеры присоединяются LAN-кабелем напрямую или через свитч. Потом настраиваются доступы и параметры сетевых адаптеров. Последний этап заключается в установке «печатника» на каждом компьютере через основной.
- Печатающий «станок» уже работает в паре с любым компьютером. Тогда задача состоит только в настройке сети, доступов и создании общей связи (шнурами или по «воздуху»).
Максимально легко организовать печать по сети, если все устройства могут подключаться без проводов. Это касается компьютеров (или ноутбуков) и принтеров. Тогда не нужно заморачиваться над покупкой кабелей. Следует только разместить всю аппаратуру в одной сети. Значит, не обойтись без роутера. После, везде ставится один и тот же драйвер.
Как установить на macOS
Алгоритм идентичен OS Windows:
- используйте кабель, чтобы соединиться с MacBook или iMac;
- установите совместимый с macOS драйвер (скорее всего, что нужно будет скачивать);
- перезагрузите компьютер.
На новых MacBook есть только входы USB-C, поэтому потребуется переходник на обычный USB-A.
После, можно посмотреть результат установки. Откройте «Системные настройки» и в разделе «Принтеры и сканеры» будет показана техника.
Если нужно будет добавлять сетевой аппарат, то используйте кнопку «+». Для выбора будет доступна опция добавления по IP-адресу.
Как подключить МФУ к компьютеру
МФУ – многофункциональный аппарат, в простонародье часто называется принтером 3 в 1. В одном корпусе расположены сразу три узла – печатающий, сканирующий и копирующий (ксерокс).
Подключение МФУ ничем не отличается от самостоятельного принтера. Единственное, что стоит обязательно учитывать, так это необходимости установки ко́мплексного драйвера на компьютер. Или ставить отдельные драйверы для каждой функции (печати, сканирования).
Это одна из причин, почему принтер не сканирует, но печатает, или наоборот. Кроме выхода из строя одного из узлов, вероятно, что как раз один из драйверов отсутствует в системе.
Как обойтись без компьютера
Если файл изначально лежит на мобильном телефоне, то необязательно скидывать документ на компьютер, чтобы потом сделать распечатывание. Можно распечатать с телефона через USB или Wi-Fi.
Проблемы при подключении
- Компьютер не видит принтер, система даже не показывает уведомление о подсоединенном оборудовании. Убедитесь в исправности соединяющего провода. Используйте другой USB-разъем, в том числе не подключайте к интерфейсам на лицевой стороне системника.
- Принтер не печатает с компьютера, если он подключен. Возможен разовый сбой, который решается обычной перезагрузкой. Отсутствие или повреждение драйверов, а точнее, их файлов. Конфликт Windows с «дровами» печатающего агрегата. Остановлена служба печати или нарушена работа. Проблема носит локальный характер и не печатает конкретная программа.
Не печатать может и сетевое устройство, вероятно, что сейчас отсутствует доступ. Возможно, выключен основной компьютер, через который работает оргтехника. Или просто отключены доступы в Windows. Также бывает, что запрещен доступ на печать, особенно если вы вошли не под учетной записью администратора, а в аккаунт с ограниченными правами.