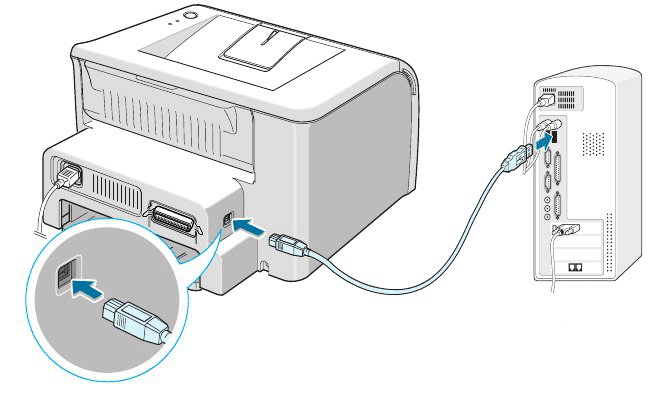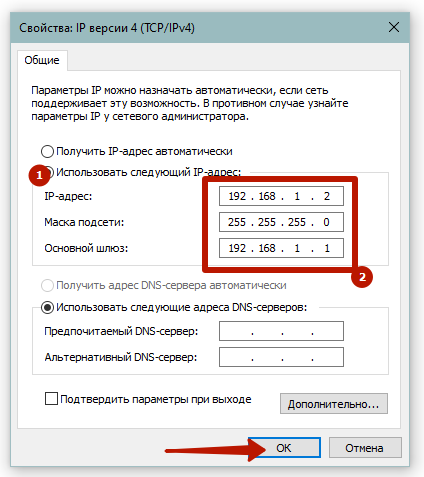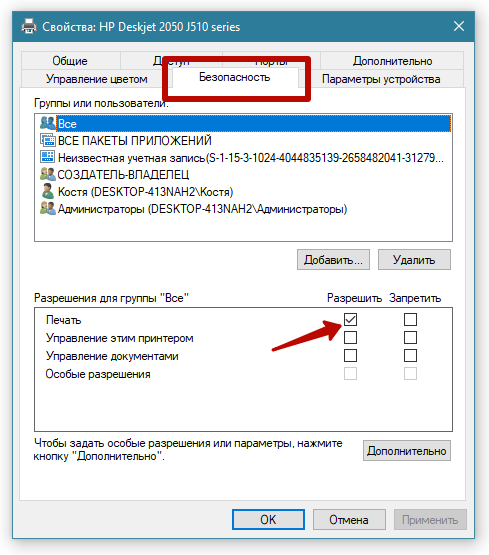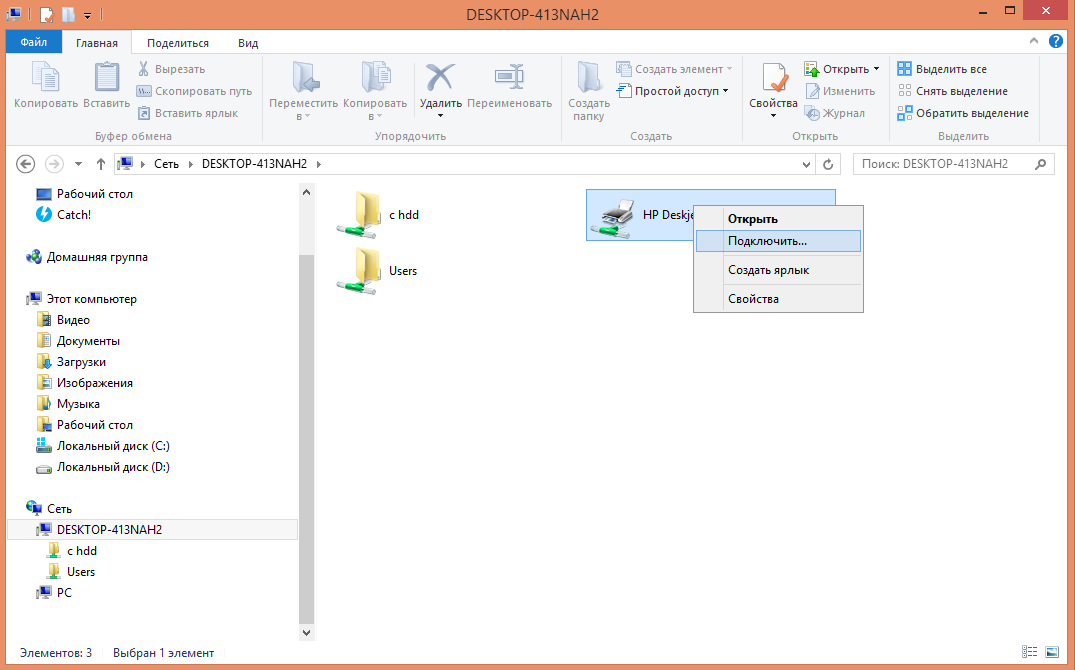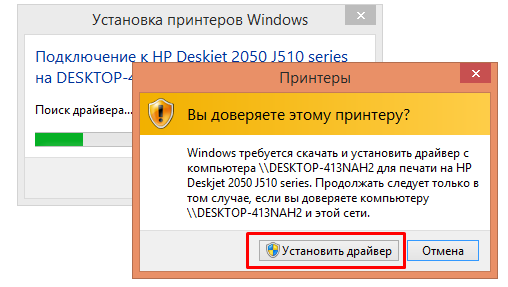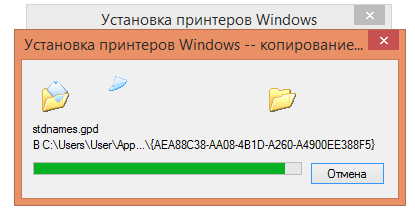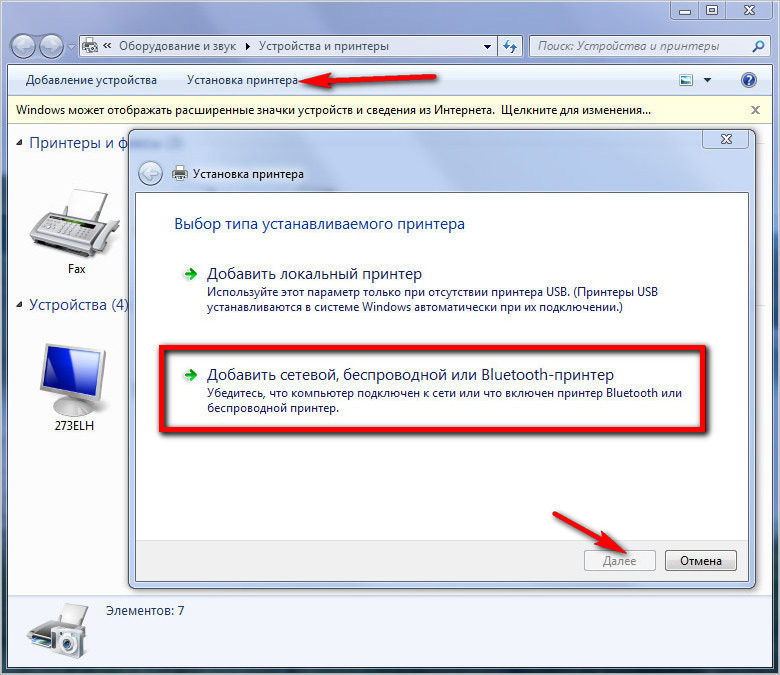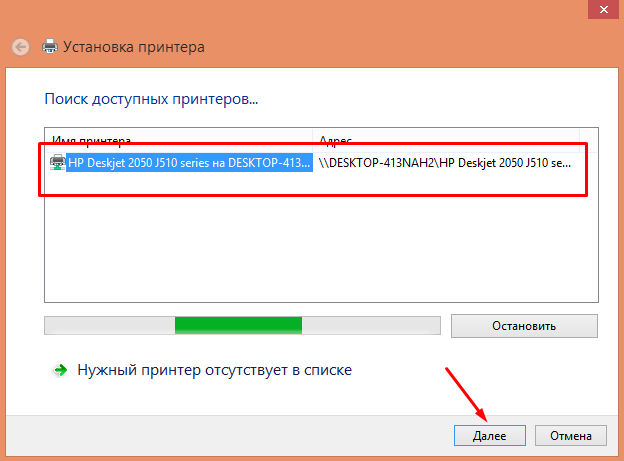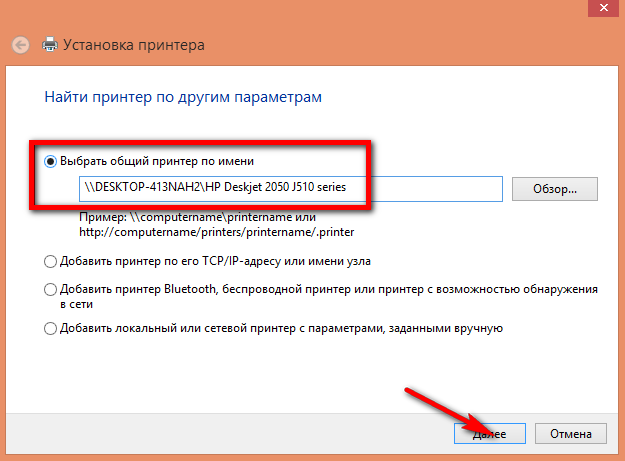В офисе или на предприятии, где используются несколько компьютеров, актуальна задача подключения к ним одного печатающего устройства. Нужно сделать так, чтобы не приходилось переключатель кабель между обоими компами. Если все сделать правильно, то принтер примет задание на печать с любого компьютера и распечатает документ.
- Способы подключения
- Использование USB-разветвителя
- Подключение к разным интерфейсам
- Подключение через локальную сеть
- Физическая связь компьютеров
- Подключение МФУ или принтера к основному компу
- Настройка главного компьютера
- Сетевые настройки
- Изменение типа сети
- Включение сетевого обнаружения
- Включение доступа к принтеру
- Настройка остальных (клиентских) компьютеров
- Ручная установка
- Подключение без проводов по Wi-Fi
- Как подключить через принт-сервер
Способы подключения
Самым распространенным подключением является проводное соединение всех устройств. Так, один компьютер связывается с принтером через USB-кабель. А второй ПК соединяется с первым через интернет-кабель (патч-корд). Дополнительно делаются настройки принтера и операционной системы, чтобы и первый, и вторая видели друг друга.
Если подключаются ноутбуки, принтер поддерживает Wi-Fi связь, и интернет работает через роутер, то можно обойтись без проводов.
Другие менее распространенные способы:
- физическое соединение с помощью USB-разветвителя;
- создание и подключение через принт-сервер.
Ниже предоставлена подробная инструкция, как подключить два компьютера к одному принтеру по локальной сети, через разветвитель. Затронуты моменты, касающиеся проводного подсоединения и беспроводного. Алгоритм не меняется в зависимости от вашего устройства. Пошаговый процесс актуален для принтеров Canon, HP, Epson, Brother, Kyocera и других. Разницы также нет, используется самостоятельный принтер или многофункциональное устройство (МФУ).
Использование USB-разветвителя
Является одним из вариантов для подключения принтера к двум компьютерам без создания сети.
Разветвитель – это небольшое устройство, задача которого состоит в физическом или автоматическом переключении передающегося сигнала. В зависимости от положения находящегося на корпусе переключателя, принтер будет соединен с определенным компьютером.
Если компьютеры сильно отдалены друг от друга, разветвитель может плохо работать. Рекомендуется применения устройства, когда длина кабеля не превышает 5 метров.
Чтобы выполнить подключение, необходимо:
- шнуром соединить порты компьютеров со входами разветвителя;
- комплектным кабелем сделать соединение разветвителя с принтером;
- установить драйвера для принтера на каждый ПК;
- попробовать распечатать с каждого компа по очереди, чтобы убедиться в успешности подключения.
Драйверы на печатающий аппарат можно установить еще до применения разветвителя.
Переключать компьютеры можно несколькими способами:
- самым легким является автоматическое переключение, которое выполняется самим разветвителем;
- ручная смена через переключатель на делителе;
- если поддерживается, то выбрать комп можно определенной комбинацией кнопок на клавиатуре.
Часто на разветвителе есть индикаторы, которые говорят пользователю, какой из двух компьютеров сейчас активен для печати.
Для подключения большего количества техники, например, 3 и более компьютеров, следует использовать полноценные USB-хабы. Кроме принтеров, к хабам подключаются любые USB-устройства – флешки, клавиатуры, мышки, внешние жесткие диски, кабели для зарядки и все остальное. Это позволяет увеличить возможное количество подсоединяемых внешних девайсов к одному компьютеру.
Подключение к разным интерфейсам
Редко, но оргтехника может конструктивно содержать несколько разных по интерфейсам разъемов. Это тоже дает возможность подключить принтер к двум разным компьютерам вне сети. Например, есть USB-вход и LPT-разъем. Все необходимые разъемы, как правило, всегда есть на задней панели ПК.
Значит, можно взять два подходящих кабеля и соединиться с 2 компьютерами разными интерфейсами.
С ноутбуком так сделать не получится. Максимум, что есть на портативном компьютере, так это несколько USB-портов, HDMI и DVI выходы.
Подключение через локальную сеть
Инструкция ниже подходит как для системного блока, так и для ноутбука.
Какие два кабеля используются для подключения:
- стандартный провод от печатного аппарата;
- интернет-провод для создания общей сети. Если когда-то покупался роутер, то подойдет кабель от него. Часто кабель сильно короткий, но для тестового подключения, проверки работоспособности системы вполне сойдет.
Как будет выглядеть схема чере локальную проводную сеть, можете посмотреть на реальном примере ниже.
Для подключения нескольких компов (больше двух), нужен сетевой коммутатор (свитч, switch). Если есть Wi-Fi роутер, то он выполнит функцию свитча.
Чтобы сеть работала, компьютер-сервер должен работать всегда. Если комп отключить, то сеть пропадает и принтер для другого оборудования будет недоступен, пока не произойдет включение.
Физическая связь компьютеров
Один конец интернет-провода вставьте в первый комп, а второй в другой. На сетевых разъемах практически всегда есть индикатор. В случае работающего подключения индикаторы на двух компах будут светиться.
Если на ноутбуке интернет работает через кабель от провайдера, то организовать схему без роутера не выйдет, так как интернет-разъем всего один. Роутер выступит в качестве разветвителя, можно будет вставить патч-корд от второго компа. Для компьютера аналогичная ситуация, но вместо роутера можно установить вторую сетевую карту, чтобы был еще один разъем в системнике.
Подключение МФУ или принтера к основному компу
Сначала нужно подключить и настроить принтер на одном из компьютеров, который будет главным. Через него будет создаваться локальная сеть. Выбирать рекомендуется самую мощную машину из имеющихся.
- Для подключения сделайте подсоединение обоих устройств.
- На компьютер установите драйвер. Программное обеспечение возьмите с установочного оригинального диска или скачайте с официального сайта производителя.
- Когда принтер добавлен в Windows, попробуйте распечатать пробную страницу или любой текстовый документ. Дополнительно установите принтер по умолчанию.
Если печать прошла успешно, можно делать сеть.
Настройка главного компьютера
Оба компьютера следует поместить в одну рабочую группу и задать разные имена. Для этого нужно зайти в свойства Windows и выставить нужные параметры.
Делать каки-либо изменения на этом шаге необязательно. Если имя и название группы устраивает, можно обойтиссь без правок. Нужно только узнать группу, чтобы все последующие компы тоже в ней находились.
Как правило, в Windows по умолчанию группа именуется как «WORKGROUP».
Инструкция для всех версий операционных систем:
- Одновременно нажмите «Windows+R».

- Введите «sysdm.cpl» и кликните на «OK».

- Откройте вкладку «Имя компьютера».
- Сразу увидите полное имя ПК и группу, в которой сейчас устройство находится.
- Кликните на самую нижнюю кнопку «Изменить».
- Пропишите удобное имя и укажите группу.
- Нажмите «OK», затем «Применить» в предыдущем окне.
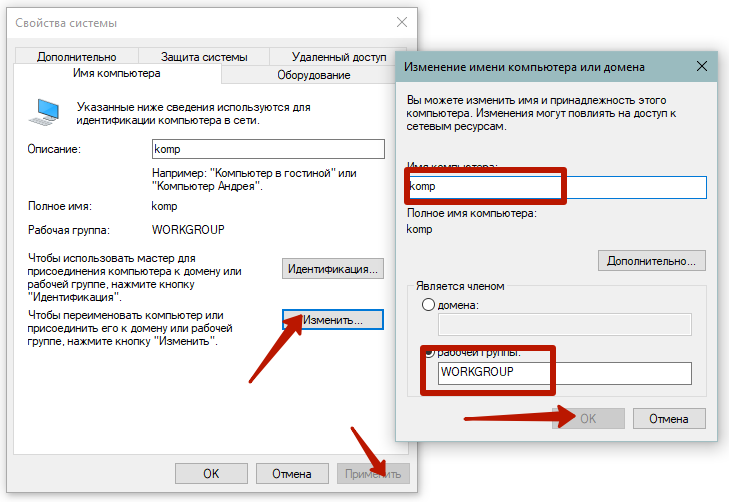
- Перезагрузите компьютер, чтобы изменения вступили в силу.
Пошаговый алгоритм конкретно для Windows 10:
- Нажмите «Пуск».
- Перейдите в параметры (иконка шестерни).

- Выберите раздел «Система».

- Слева в самом низу выберите «О программе».
- Справа пролистайте вниз и кликните по ссылке «Дополнительные параметры системы».

- Дальше действия идентичны инструкции в предыдущем списке, задайте удобное имя группы и компа.
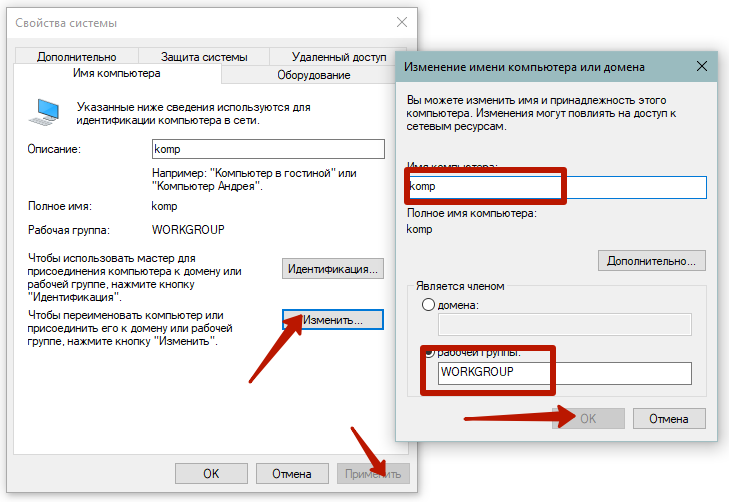
Сетевые настройки
Откройте окно «Изменение параметров адаптера» по инструкции:
- На Windows 7 откройте меню «Пуск» и справа кликните «Панель управления».
 Выберите раздел «Сеть и интернет».
Выберите раздел «Сеть и интернет». Далее зайдите в «Центр управления сетями и общим доступом».
Далее зайдите в «Центр управления сетями и общим доступом». Слева будет ссылка для перехода в нужное окно.
Слева будет ссылка для перехода в нужное окно.
- В Windows 8/8.1 откройте контекстное меню (клик правой кнопкой мышки) на «Пуск» и перейдите в панель. Дальше все действия аналогичны Win 7.
- На Windows 10 через «Пуск» откройте раздел параметров, кликнув по шестеренке.
 Зайдите в меню «Сеть и интернет».
Зайдите в меню «Сеть и интернет».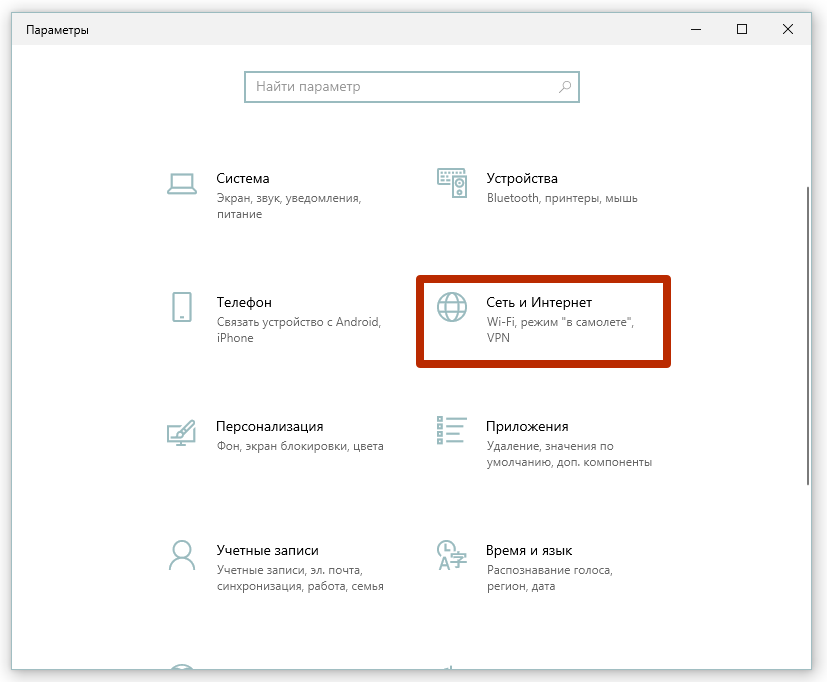 Справа найдите и перейдите в раздел изменений сетевых адаптеров.
Справа найдите и перейдите в раздел изменений сетевых адаптеров.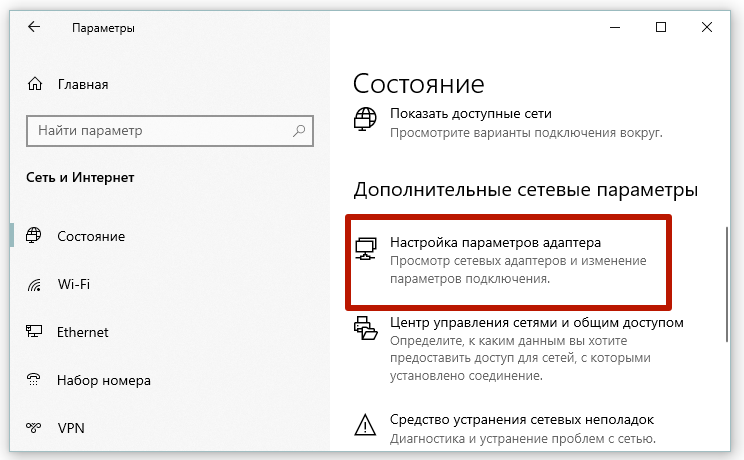
Далее следуйте алгоритму:
- Через контекстное меню нужного адаптера перейдите в «Свойства».
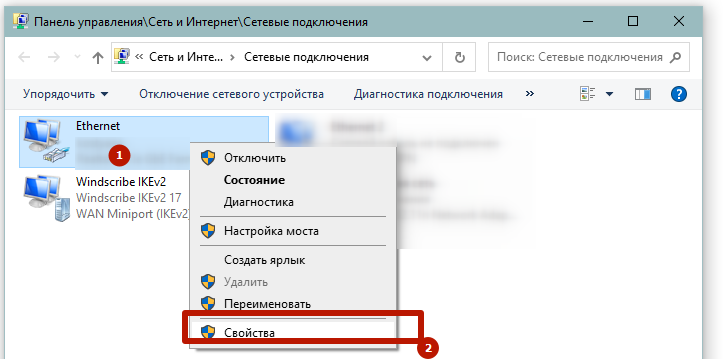
- На вкладке «Сеть» выделите левым кликом строку «IP версии 4» и нажмите «Свойства».
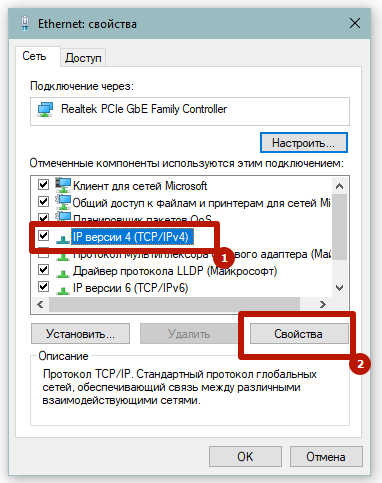
- Переключаете режим определения сетевого адреса на ручной и заполняете пустые строки нужными данными.
IP-адрес: 192.168.1.2, маска подсети: 225.225.225.0, основной шлюз: 192.168.1.1.
- Обязательно примените изменения.
Изменение типа сети
Часто возникает проблема, что компьютер-клиент не видит основной ПК даже после всех настроек.
В ряде случаев по умолчанию в Windows выбран сетевой профиль (тип сети), который скрывает компьютер от других устройств. Нельзя обмениваться ни файлами, ни пользоваться принтерами.
Особено актуальна проблема для Windows 10.
Доберитесь до настроек сети, как это описано в предыдущем разделе статьи. Далее измените сеть, в которой вы находитесь:
- на Win 10, в зависимости от версии, кликните по ссылке «Изменить свойства подключения»
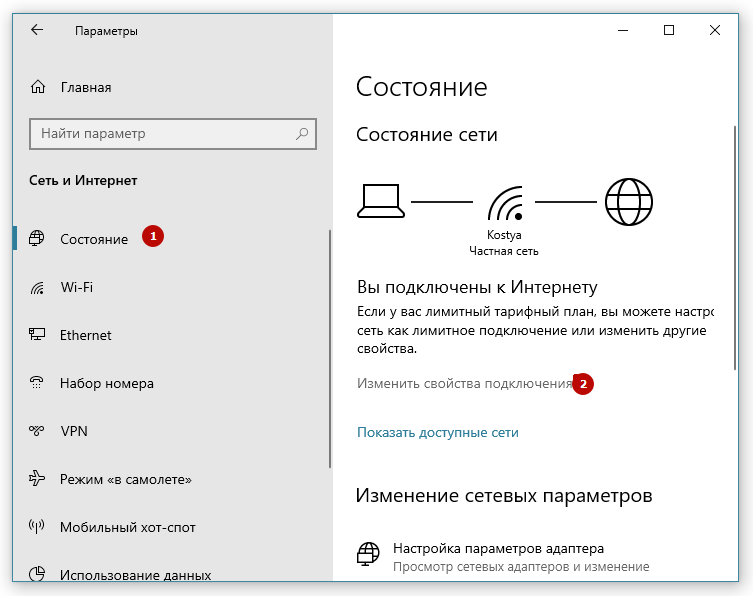 или на «Свойства»
или на «Свойства»  и переключите профиль с «Общедоступные» на «Частные»;
и переключите профиль с «Общедоступные» на «Частные»;
- в Win 7 и 8 в пункте «Просмотр активных сетей» нажмите на ссылку под названием сети и выберите «Домашняя». Если обнаружение не будет работать, потом попробуйте сменить сеть обратно на «Общедоступная».
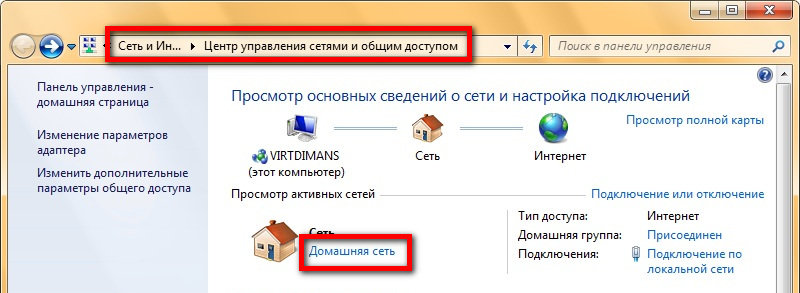
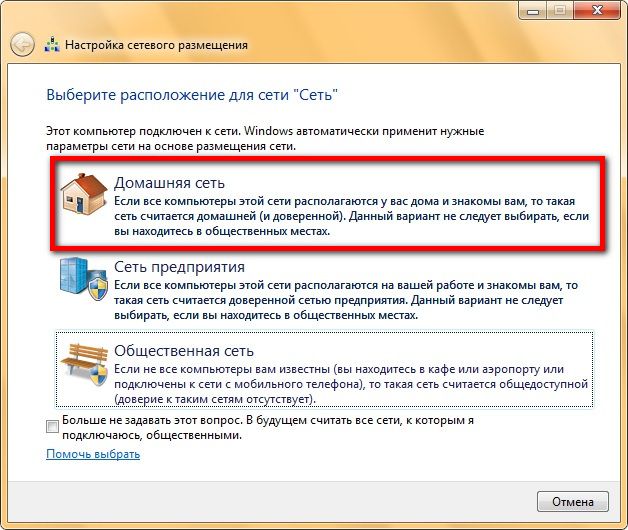
Включение сетевого обнаружения
- Снова перейдите в «Центр управления сетями и общим доступом».
- Откройте «Дополнительные параметры общего доступа».

- Переведите все пункты во включенное состояние, кроме настройки «Доступ с парольной защитой» в пункте «Все сети».


Включение доступа к принтеру
- Откройте раздел «Устройства и принтеры». Для этого нажмите комбинацию «Win+R» на клавиатуре и выполните команду «control printers».


- Кликните ПКМ по значку принтера, который нужно подключить к двум персональным компьютерам и выберите «Свойства принтера».

- Перейдите во вкладку «Доступ» и поставьте флажки напротив двух строк.

Чтобы снять любые ограничения, в свойствах аппарата на вкладке «Безопасность» для группы «Все» сделайте разрешение на печать.
Настройка остальных (клиентских) компьютеров
Инсталлируйте драйвера на компьютеры, которые участвуют в сети и будут печатать.
Устанавливать предварительно необязательно, так как при подключении система сама предложить скопировать файлы драйвера с первого компа.
Сначала по инструкциям выше необходимо выполнить часть настроек на втором, третьем, четвертом и следующем компьютере.
- Для каждого очередного ПК требуется задать свой «айпи» адрес. Если для главного на конце была цифра «2», то для второго устройства ставите «3», для четвертого «4» и так далее. Остальные параметры не меняются.
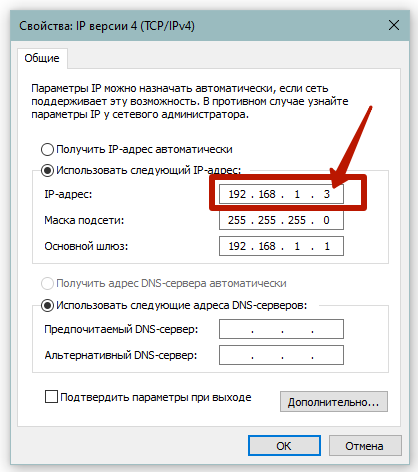
- Задаем такую же рабочую группу в свойствах ОС. Имя делаем отличающимся для каждого клиента.

Теперь откройте проводник (мой компьютер), слева найдите значок сети, раскройте при необходимости. Должны отобразиться все сетевые компьютеры. При клике на комп в рабочей области отобразятся все директории и устройства, которые доступны.
По принтеру жмете ПКМ и выбираете «Подключить».
Согласитесь со всем, чтобы завершить установку.
Подождите, пока скопируются файлы, а потом попробуйте сделать печать любого документа.
В большинстве случаев произойдет вышеописанный сценарий. Ничего больше делать не придется. Требуется только повторить действия на всех компьютерах.
Ручная установка
Является альтернативным вариантом установки, с которым можно сразу выполнить базовые настройки и распечатать первый документ (пробник).
В окне устройств сверху нажмите на «Добавление принтера» (Win 10) или «Установка принтера» (Win 7).
«Десятка» сразу начнет поиск доступного оборудования. А на «семерке» сначала требуется выбрать тип принтера. Нужен второй вариант «Добавить сетевой, беспроводной или Bluetooth-принтер».
Система обнаружит доступный к установке аппарат. Продолжаете инсталляцию кликом на «Далее».
Следуйте указаниям мастера установки. Если будет предлагать, задавайте нужные вам параметры. В конце распечатайте что-нибудь.
Более сложным методом является установка через ручной ввод адреса, где расположен принтер. Помогает в подключении, когда аппарат не отобразился автоматически. Во время поиска появится ссылка «Необходимый принтер отсутствует в списке».
Начните установку через опцию «Выбрать общий принтер по имени». Введите адрес к сетевому устройству в формате «\\имя компа\\имя принтера». Первое мы задавали ранее, а точное название принтера посмотрите в документации или останстке «Устройства и принтеры».
Имя печатающей техники может отличаться от заводского, только если его меняли вручную.
Подключение без проводов по Wi-Fi
Если требуется подключить один принтер к двум стационарным компьютерам, придется воспользоваться внешним Wi-Fi адаптером. В стандартной комплектации системник не имеет беспроводного модуля. Исключение, если компьютер собирался сам и этот вариант был предусмотрен.
С ноутбуком проблем не будет, так как это портативная техника, которая рассчитана работать где угодно. Поэтому абсолютно во всех ноутбуках есть «Вай-Фай».
Полностью отказаться от проводов не получится, если не будет выполнено главное условие – принтер должен уметь подключаться по Wi-Fi. Также сеть должна раздаваться через роутер.
Возможны несколько вариантов:
- Два ноутбука (или ПК с внешними модулями связи Wi-Fi) нужно подключить к одной беспроводной сети, а вместе с ними и принтер синхронизировать по Wi-Fi. Тогда можно попробовать печатать без лишних проводов. Единственное, придется везде добавить оргтехнику в систему, то есть поставить драйвера. Если такой вариант не пройдет, придется описанным выше образом настроить главный комп, создать сетку и расшарить доступ для других компьютеров.
- Один стационарный блок кабелем соединен с роутером, выполнена настройка сетки. Физически или по «воздуху» подключен «печатный станок». А клиентские компы или ноуты подключены без шнуров к Wi-Fi роутеру. Подобная схема изображена на рисунке.

Как подключить через принт-сервер
Принтер-сервер позволяет работать с принтером по сети.
Отличием от обычной локальной сети на компьютере в том, что с использованием принт-сервера постоянно включенным держать компьютер не нужно.
Сервер может быть отдельным устройством или входить сразу в состав другой техники. Так, печатающий сервер бывает сразу в принтере или входит в роутер, маршрутизатор, свитч. Отличаются сервера по типу подключения: проводной, беспроводной.
Настройка может сильно разниться в зависимости от модели сервера. Часто требуется только подключить сервер к роутеру посредством Ethernet-кабеля. Затем нужно соединить два компьютера с раздающим роутером, поставить программу на комп и выполнить настройки. После, принтер будет доступен для всего оборудования, которое окажется в той же сети.
Схема подключения простого проводного принт-сервера:
- делается соединение шнуром Ethernet c роутером;
- к роутеру подключаются компьютеры, либо шнурами, либо по Wi-Fi;
- к серверу по USB-интерфейсу присоединяется принтер (можно несколько, если print-server имеет не один разъем);
- подается питание на сервер включением блока питания в розетку;
- на компьютер ставится ПО с диска, который находится в коробке с сервером;
- далее нужно добавить устройство для печати.
Некоторые программные оболочки серверов позволяют в автоматическом режиме найти принтер(ы) и сразу подключить их. Больше ничего делать не придется. ПК можно выключить, а принтеры все равно останутся доступны для печати в сети. Пример смотрите в видео.
А иногда добавлять приходится вручную, указывая IP-адрес сервера, порт. Можете посмотреть некоторые видео на Youtube, чтобы разобраться в вопросе подробнее.