Подключение и установка принтера на разные версии операционной системы Windows практически ничем не отличается. Разница состоит только в интерфейсе системы, а значит, что потребуется добираться до нужных пунктов настроек разными способами.
Одного подключения устройства печати для полноценной работы оборудования порой недостаточно. Так, в большинстве случаев требуется еще добавить принтер в Windows 10, чтобы полностью управлять печатающей техникой с компа или ноутбука.
Есть несколько способов установки. Самым стандартным является инсталляция драйверов принтера с комплектного компакт-диска. Если диска нет, то нужно добавляться через установочный файл драйвера, предварительно загруженный с сайта производителя. Или добавление устройства будет выполняться через штатное средство добавления, встроенное в Windows 10.
- Сначала сделайте соединение
- Автоматическая установка
- Установка с диска
- Как установить без диска
- Ручная установка принтера
- Нужно ли удалять старые драйверы
- Проблемы с программным обеспечением
- Подключение в Windows 10 через Wi-Fi
- Добавление принтера в сеть
- Установка на все сетевые компьютеры
- Решение проблем с подключением
- Настройка печати на компьютере
- Что такое виртуальный принтер и зачем нужен
Сначала сделайте соединение
Сперва необходимо подключить принтер к компьютеру через USB-кабель или по беспроводной связи (Wi-Fi, рассмотрим далее). Для начала легче всего подсоединить через шнур «ЮСБ».
Лучше сразу подсоединять к USB-порту сзади компа, так как разъемы на передней панели могут напрямую не связаны с материнской платой. Вследствие этого часто компьютер не видит принтер, даже если он подключен к системному блоку.
После, включите кнопку на корпусе аппарата. Должен загореться индикатор зеленого цвета на кнопке. Спустя какое-то время механизмы перестанут вращаться и шум от техники больше издаваться не будет. Это значит, что аппарат перешел в режим готовности.
Автоматическая установка
Когда оба устройства соединены между собой проводом, техника находится во включенном состоянии, компьютер должен обнаружить новое подключение. После, начнется распознавание принтера. Во многих случаях распознавание завершится успешно, компьютер или ноутбук завершать установку, после чего значок аппарата появится в оснастке «Устройства и принтеры».
Можно будет начать печатать документы. Но дополнительно рекомендуется установить полнофункциональное ПО с диска или скачанного файла, чтобы полноценно управлять техникой. Это позволит контролировать состояние техники, производить обслуживание.
Установка с диска
Если автоматического добавления не произошло, придется установить драйвер с диска, который должен быть в коробке с устройством. Вставьте диск в дисковод, сделайте автозапуск, чтобы сразу появилось окно начала установки.
Если автозапуск загрузочного диска не работает, откройте содержимое носителя через «Этот компьютер» и запустите файл установки. Он, как правило, называется «autorun» или «install» и имеет расширение «exe».
После, следуйте указаниями мастера установки. Все, что потребуется сделать, выбрать способ подключения (сетевое или локальное), тип установки (через Wi-Fi или USB-шнур).
Если драйвер ко́мплексный, то есть предназначен сразу для нескольких моделей принтеров, то потребуется также выбрать точное наименование.
Выбирать расширенную установку практически никогда нет смысла, выберите обычный вариант.
Закончите установку, следуя указаниями встроенного в Win 10 мастера. А потом попробуйте распечатать любой текстовый документ или изображение, чтобы проверить работу принтера.
Таким способом подключить старый принтер не всегда получается, так как на диске будет сильно устаревший драйвер. Тогда нужно воспользоваться одним из способов ниже. А вот когда устанавливается новый принтер, проблем быть не должно, так как драйвера на дисковом накопителе будут свежими.
Как установить без диска
Воспользоваться диском не получится, если он был утерян, что часто случается со старым устройством, или когда в компьютере нет привода (дисковода). Последняя ситуация сильно актуальна для современных ноутбуков.
Тогда подключиться без установочного диска можно двумя способами:
- скачать драйвер в интернете с официального или стороннего сайта (рекомендуется именно первый вариант);
- воспользоваться базой драйверов, которая расположена на серверах Microsoft.
Это, пожалуй, самый правильный способ, как установить принтер на Windows 10 или другую версию ОС.
Для скачивания воспользуйтесь следующими ссылками:
- HP;
- Canon;
- Epson;
- Brother;
- Xerox;
- Samsung;
- Lexmark;
- DELL.
Нужно зайти на соответствующий вашему производителю ресурс и вбить точный код модели техники, нажать на кнопку «Поиск» или «Найти».
Сайт произведет поиск и перенаправит вас на страницу, где будут находиться актуальные версии драйверов для вашей модели. Выберите самую новую версию ПО и нажмите на кнопку для загрузки.
Если в перечисленном выше списке нет нужного производителя, можно сделать поиск в Яндексе или Google. В поисковой системе вбейте запрос вида «драйвер [модель]». Перейдите на официальный источник и сделайте закачайте на компьютер драйвер.
Последним шагом следует запустить файл и выполнить установку, выбирая нужные параметры в каждом новом окне инсталлятора.
Желательно запускать EXE-файл от имени администратора.
Ручная установка принтера
В «десятке», ровно как в «восьмерке» и «семерке» есть штатный мастер добавления принтеров. Инструмент позволяет добавить печатающий аппарат, указывая любые параметры, которые имеются «на руках».
- Перейдите в параметры Windows 10. Для этого сначала откройте меню «Пуск», а потом кликните по иконке шестеренки (раздел «Параметры»).

- Откройте раздел «Устройства».

- В меню «Принтеры и сканеры» справа нажмите на «Добавить принтер или сканер».
 Windows сразу начнет поиск подключенного оборудования. Когда аппарат появится, нажмите на «Добавить устройство» и техника будет установлена в систему.
Windows сразу начнет поиск подключенного оборудования. Когда аппарат появится, нажмите на «Добавить устройство» и техника будет установлена в систему. - Если аппарат не отобразится, следует кликнуть по ссылке «Необходимый принтер отсутствует в списке».

После, на выбор Windows предоставляет несколько вариантов установки.
- Мой принтер довольно старый.
- Выбрать общий принтер по имени. Необходим, если делается подключение принтера по сети. На следующем шаге нужно задать точное имя главного компьютера, куда изначально был установлен аппарат, и точное имя принтера.
- Добавить принтер по его TCP/IP-адресу или имени узла. Практически аналогичная функция предыдущей, но позволяет сделать добавление в любую сеть, например, напрямую к принтеру или принт-серверу.
- Добавить по Bluetooth, беспроводной принтер или сетевой. Опция тоже необходимая для добавления беспроводного устройства по сети или без проводов.
- Добавить локальный или сетевой принтер с параметрами, заданными вручную. Это наиболее распространенный способ, поэтому именно его рассмотрим дальше.

Сперва сто́ит определиться с портом подключения. В большинстве ситуация менять порт не нужно, поэтому на этом шаге ничего трогать не нужно. Но иногда следует вместо порта «LPT» выбрать «USB».
Далее появится окно, где нужно выбрать производителя и модель оргтехники.
Если список сильно ограничен, нужно сделать обновление базы кнопкой «Центр обновления Windows» (пометка 3 на изображении выше). Обновление займет некоторое время, в зависимости от скорости интернета и загруженности сервера. После обновления список должен пополниться новыми брендами и моделями.
Затем начнется инсталляция на «десятку».
Потом можно настроить базовые параметры печатающей оргтехники.
- При необходимости смените имя оборудования.

- Разрешите общий доступ, если в дальнейшем будет создаваться локальная сеть для печати с нескольких компьютеров на одном принтере. Или оставьте настройку нетронутой, потом все равно настройку можно будет откорректировать через «Свойства принтера».

- Сделать принтер главным, чтобы все отправленные задания на печать поступали по умолчанию на него. Также в любых печатающих программах в окне «Печать» устройства будет сразу выбрано.

- На последнем шаге установки будет предложено сделать печать пробной страницы, чтобы проверить корректность добавления, следовательно, и работу «печатника».
Нужно ли удалять старые драйверы
Если ранее в Windows уже стояли драйвера от другого похожего устройства, рекомендуется сначала их полностью удалить. Это убережет от возможных конфликтов драйверов. Только потом начинается новая установка.
Проблемы с программным обеспечением
Актуально для старого принтера, который выпущен много лет назад и перестал поддерживаться производителем. Драйверы не обновляются, поэтому конкретно под Win 10 даже на сайте компании может не оказаться подходящих драйверов.
Можно попробовать установиться через драйвер для более ранних Windows (7 и 8). Некоторые бренды заверяют, что даже старое ПО обеспечивают нормальную работу техники на новой Win 10.
Когда скачиваете ПО с сайтов, не забывайте проверять, чтобы разрядность драйвера соответствовала вашей системе. Для 32-разрядной системы нужен драйвер с приставкой «x86», а для 64-bit скачивается версия «x64».
Точно узнать разрядность можно в свойствах системы. По значку «Компьютер» нажмите правой клавишей мышки и выберите пункт «Свойства».
В соответствующей строке посмотрите разрядность.
Как правило, сайт фирмы производителя сам определяет установленную систему на компьютере, но лучше этот момент проконтролировать.
Подключение в Windows 10 через Wi-Fi
Со стационарным компьютером беспроводное добавление возможно только, если используется дополнительный Wi-Fi адаптер. Внешне выглядит как обычная USB-флешка с антенной или без. Вставляется в любой USB-вход системника. После подключения на ПК становится активной опция Wi-Fi, поэтому можно подключаться без кабелей через роутер или напрямую к принтеру.
А вот подключить принтер к ноутбуку на Windows 10 через Wi-Fi получится всегда без дополнительных модулей, так как ноуты все работают с беспроводными сетями.
Что нужно для беспроводной установки:
- роутер, который раздает интернет, то есть общая интернет-точка доступа;
- принтер, который поддерживает подключение по «Вай-Фай».
Добавление принтера в сеть
Считаем, что ноутбук уже соединен с роутером одним из способов – либо по Wi-Fi, либо LAN-кабелем напрямую к интернет-разъему роутера. Какой способ выбрать не так важно, так как любом случае ноутбук будет присоединен к Wi-Fi сети.
Осталось только присоединить принтер к роутеру. Процесс подключения зависит от функциональности техники.
- Если принтер без дисплея, то на корпусе должна быть кнопка с надписью «Wi-Fi». Или клавиша будет обозначена значком трех округлых черточек (иконка сигнала). Нередко подписывается «WPS», что означает защищенное подключение (Wi-Fi Protected Setup).
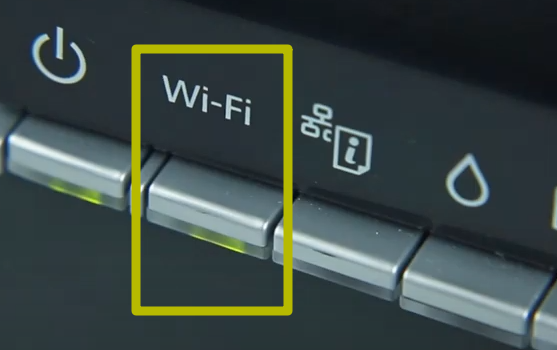 Нужно зажать кнопку, пока не начнет мигать индикатор рядом или прямо на кнопке. В течение двух минут следует активировать опцию «WPS» на роутере, зажав одноименную кнопку на несколько секунд.
Нужно зажать кнопку, пока не начнет мигать индикатор рядом или прямо на кнопке. В течение двух минут следует активировать опцию «WPS» на роутере, зажав одноименную кнопку на несколько секунд. Спустя некоторое время произойдет автоматическая синхронизация устройств, а индикатор на печатном устройстве перестанет моргать.
Спустя некоторое время произойдет автоматическая синхронизация устройств, а индикатор на печатном устройстве перестанет моргать. - Когда используется МФУ (многофункциональное устройство) или принтер с экранным меню, то присоединиться к интернет-сети нужно через дисплей. Перейдите в меню беспроводных сетей, выберите вариант WPS, далее режим через нажатие кнопки. Потом включается обнаружение кнопкой WPS на маршрутизаторе. Можно также воспользоваться обычным подключением с выбором сети и вводом пароля. Обычно это первый режим в списке беспроводных режимов. Об успешном подключении на экране скажет соответствующее уведомление.
Когда связь между принтером и ПК установлена, закончить процедуру установки нужно любым способом, описанным выше.
Установка на все сетевые компьютеры
Когда нужно организовать единую сеть, остальные компы подключите к той же сети. Затем нужно основной компьютер, куда изначально добавился принтер, расшарить. Простыми словами, компьютер открывается для обнаружения, дается доступ к файловой системе и принтерам.
Сетевое обнаружение включается через «Центр управления сетями и общим доступом», а расшаривание печатающей периферии делается в свойствах устройства.
После, нужно открыть проводник, слева найти ярлык «Сеть», раскрыть дерево сетевых устройств, выбрать главный ПК (сервер). Справа, если все сделано правильно, отобразится сетевой аппарат. Через контекстное меню значка выбираете «Подключить».
Система предложить поставить драйверы, скопировав файлы с компьютера-сервера. Если на клиентский комп «дрова» не ставились, согласитесь с копированием. Дождитесь окончания установки и проверьте, подключился ли принтер.
- Нажмите комбинацию «Windows+R».

- Введите и выполните команду «control printer».

- В открывшемся окне найдите устанавливаемое ранее устройство. Значок будет отображаться иконкой принтера и подписан точным названием, если во время добавления не делалось изменение имени.

- Чтобы убедиться в корректности подключения, откройте любой файл и пустите на печать.
Если значка в окне устройств не оказалось, значит, добавление в «Виндовс» не выполнилось. Сто́ит пройтись по инструкции выше и повторить все действия еще раз. Дополнительно рекомендуется перезагрузить Windows, а если результата все равно нет, то установиться по новой. Не забывайте сначала почистить систему от существующих драйверов.
Решение проблем с подключением
Если не выполняется распознавание или вообще обнаружение, рекомендуется в первую очередь запустить штатный инструмент «Средство устранение неполадок» через оснастку «Параметры». Использовать инструмент необходимо также, если принтер не печатает, хотя все правильно подключено, и простые действия исправления проблемы не сработали.
Но, как показывает практика, большинство проблем заключаются в неисправном подключении, то есть в соединительном кабеле, отсутствии Wi-Fi связи и драйверов. Если принтер рабочий, все инструкции и рекомендации из этого материала выполнены, то можно попробовать подключиться к другому компьютеру.
Настройка печати на компьютере
- Если в одной сети находятся несколько печатающих устройств, рекомендуется необходимый аппарат установить по умолчанию.
- Когда печатающий агрегат установился, сразу распечатайте пробную страницу с компьютера. По тестовому образу можно понять качество оттиска на бумаге и отрегулировать параметры распечатывания через программу.
- Если сеть еще не создана, но планируется, то через свойства оргтехники и параметры «окон» нужно активировать доступы.
- Перед печатью всегда можно выставить параметры распечатывания для конкретного документа. Например, распечатать большую картинку на нескольких листах А4, вывести на печать только четные или нечетные страницы. Также можно на одном листе поместить несколько страниц, или задать параметры цветности, например, когда требуется на цветном устройстве распечатать черно-белую фотографию.
Что такое виртуальный принтер и зачем нужен
В Windows 10, кроме реальных, добавлено виртуальное устройство. Распечатывать информацию на листы бумаги не может, так как для этого нужна реальная физическая техника. Основное назначение заключается в преобразовании распечатываемых документов в PDF-файл.
Например, вы просматриваете обычный текстовый документ, даете задание на распечатку, а в строке «Принтер» выбираете устройство с пометкой «PDF». После, Windows предложить сохранить создаваемый файл в формате «ПДФ».
Опция может добавиться, если в Windows установлена программа для работы с PDF, например, Adobe Acrobat.
Опция стала популярной среди пользователей, которым часто необходимо сохранять веб-страницы на компьютер. В браузере тоже есть возможность печати, а значит, можно преобразовать страницу любого сайта в PDF, разместив файл на компе, потом просматривая его без доступа к интернету.





























